BIOS-де қатты дискіні қалай табуға болады. Қатты дискіні BIOS-ға қалай орнату керек. Алдында өшірілген дискіні белсендіру
- Алдында өшірілген дискіні белсендіру
- Сізге керек
- Қатты дискіні тексеруді қосыңыз
- Бастамас бұрын
- BIOS-ке кіреміз
- Қатты дискіні тексеруді қосыңыз
- Нәтиже
Қосылған кезде компьютер қатты дискіде «Менің компьютерім» бөлімінде көрсетілмеуі мүмкін және тіпті «Device Manager» ішінде жоқ. Сонда, біріншіден, не істеу керек екенін білу керек қатты диск компьютерлік биос. Егер BIOS қатты дискісі анықталса, жүйе оны таниды. Мұндай жағдайларда, қатты диск тек жүйенің өзінде қолмен қосылуы керек.
Егер саусақты сенсорлық тақтаға қойып, қатты бассаңыз, тінтуірдің нұқуына әкеледі. Сенсорлық тақтаның оң жақ шетіне басу оң жақ батырмамен сәйкес келеді. Жоқ, батареялар өзара алмастырылмайды. Міне, қалта терезесінің скриншоты тиісті дискілермен және бос сыйымдылықпен.
Алдында өшірілген дискіні белсендіру
Істің түбінде қызмет есігі жоқ. Қосымша: негізгі бөлікті кеңейтумен бірге бөлшектеу қатты диск мақалада сипатталған. Ол өте жақсы жұмыс істейді. Келесі сұрақтар келесідей мақалаларда қарастырылады. Кейбір пайдаланушылар жарнамаланған қаламды өткізіп жібереді, ол жақсы жасырын. Негізгі блокта стилус салынған алдыңғы сол жақ бұрышында тесік бар.
Сізге керек
- - Windows жүйесі бар компьютер.
Нұсқаулық
Бұл мақалаға баға беріңіз!
Қатты диск - ең сенімді бөлік емес. дербес компьютер ең сәтсіз жағдайда бұл құрылғы сәтсіз болуы мүмкін. Бұған жол бермеу үшін, HDD оның жұмысына үнемі талдауды қажет етеді және тұтастық үшін жазылған деректерді тексереді. Әдетте, мамандар осымен айналысады, бұл бірнеше нәрсені білдіреді: бұл үшін сізден ақшаны міндетті түрде алады және сіз біраз уақыт қоштасуға тура келеді. Дегенмен, бізде кішкентай құпия бар, ол сіздің компьютеріңіздегі қатты дискінің жай-күйін оңай тексеруге мүмкіндік береді. Бұл құпия жүйенің BIOS-да жасырылады.
Қатты дискіні тексеруді қосыңыз
Құрылғы баспа парақтарымен және пайдаланушы нұсқаулығы бар буклетпен бірге келеді. Қажет болса, драйверлерді мультимедиа қолдауы арқылы жүктеуге болады. Кейбір компьютерлерде пернетақта уақыты қысқа. Бір қолыңызбен пернені басып, компьютерді басқа қолмен бастау керек.
Басу пернесі капиталымен қайта іске қосыңыз. Бірінші графикте «Ақаулықтарды жою» түймешігін басыңыз. «Қосымша параметрлер» ішінде келесі ретпен келесі суретті ашады. Жүктеу мәзіріне төрт элемент қосылды. Қауіпсіз жүктемені өшіру керек, мысалы, айталық. «мүгедектерге».
Бүгін біз қарап:
Бастамас бұрын
BIOS-де қатты дискіні өнімділікке қалай тексеретінін түсіндірмес бұрын, бірнеше нәрсені түсінуіңіз керек:
- бұл әдіс SSD қатты дискілерімен жұмыс істемейді;
- байланысты BIOS нұсқалары , мәзір элементтерінің атаулары және олардың орналасуы айтарлықтай (немесе айтарлықтай емес) болуы мүмкін.
Шын мәнінде бұл бәрі. Енді BIOS-ға кірейік және HDD-ны диагностикалау әдістерін анықтаймыз.
Мұнда Сіз «Өшірулі» -қа кіріп, «Enter» пернесін басыңыз. Әдетте, мәзір «Жүктеу» деп аталады, бірақ «Қауіпсіздік» немесе «Түпнұсқалық растама» немесе «Жүйе конфигурациясы» мүмкін. Қауіпсіз жүктемені өшіргеннен кейін азайтыңыз. Қауіпсіз режим жүктеу.
Қашан қауіпсіз жүктеу ажыратылған болса, таңдау кеңеюде. Үшінші жағдайда сұрау пайда болады. Бұл кескіннің шығармашылық деңгейіне назар аударыңыз. Біз жүктеушіді бірнеше операциялық жүйелерді таңдауға мүмкіндік беру үшін өзгертуіміз керек. Төмендегі суретте бұл үш жағдай жақсы түсіндіріледі.
BIOS-ке кіреміз
Біз BIOS ортасы туралы, оның сұрыптары мен параметрлері туралы айтып бердік және бұл үшін біз барлық мақаланы атап өттік. Сол жерде, BIOS-ға қалай кіру керектігі туралы ойларымыздың бірінде айтылды. Жалғастыру үшін BIOS Кіру бөлімі бойынша шарлау және шолу.
Қатты дискіні тексеруді қосыңыз
Сонымен, сіз ішіне кіресіз. Содан кейін, өте мұқият болыңыз, себебі қазір осы мақалада айтылатын элементтер сіз өте әртүрлі көрінуі және орналастырылуы мүмкін. Жылжу үшін пернетақтаның көрсеткілерін пайдаланып Диагностика бөліміне өтіп, Негізгі қатты дискінің өзіндік сынағын таңдаңыз. Егер компьютерде бірнеше «қатты диск» пайдаланылса, жүйе сканерлеу үшін қол жетімді дискіні таңдауды ұсынады.
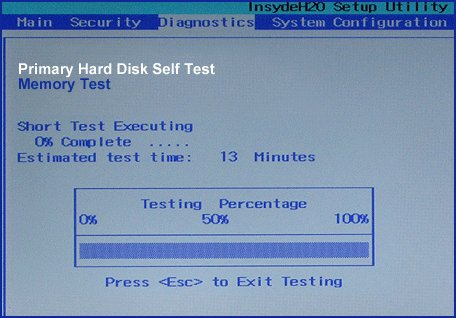
Жүйеге зиян келтірмейтін секторлар үшін қатты дискіні тексеру үшін біраз уақыт кетеді. Дегенмен, осы процесті аяқтағаннан кейін қатты дискіңізде зақым бар ма екенін түсінесіз:
- сынақтан сәтсіздікке әрекет жасалса, қатты дискіңіз зақымдалған және жөндеуді немесе ауыстыруды қажет етеді;
- егер тест 100% орындалса - барлық қатты дискілерде жақсы, ал барлық қатты диск қателері жүйе арқылы түзетіледі.
Нәтиже
BIOS-ды қатты дискідегі нашар секторларды тексеру құралы ретінде пайдалану қатты дискідегі компьютердің денсаулық жағдайын тез анықтай аласыз. Әрине, мәселе бар, атап айтқанда, визуалды айырмашылық әр түрлі нұсқалар BIOS, кейбір мысалдардан кейін, кейде бір немесе бірнеше тармақты табу өте қиын. Осыған қарамастан, бұл әдіс өте жақсы, және бұл туралы бәрі білуі керек.
Бұл аккумулятор аккумулятор мен жүйенің ағынын сақтауға жауапты. Орнату кезінде іске қосуға болатын кейбір бағдарламалар. Егер сізде осы саладағы білімдеріңіз жеткіліксіз болса, осы бөлікте өзгерістер енгізу ұсынылмайды. 4 - Қуатты басқару параметрлері - осы бөлімде қуатты үнемдеу режимдеріне қатысты барлық параметрлер анықталады. Мониторды, қатты дискіні, күту режимін және т.б. өшіру сияқты параметрлер.
Бұл құжаттама мұрағатталған және жаңартылмайды. Біз осы нұсқаулықтағы қадамдарды алдымен сынақ зертханасының ортасында қолдануды ұсынамыз. Бұл пайдаланушыға көрінбейді және пайдаланушы логині өзгерген жоқ. Бұл қадамдар тек сынақ мақсатында ғана.