Enheten fungerar inte i webbläsaren. Problemlösning när du använder en webbspelare
- Uppdatera Unity Web Player
- Vad händer om det inte hjälper
- Vad ska man göra med en icke-fungerande webbspelare
- De främsta orsakerna till missförstånd
- Eliminering av sådana problem
- Programinstallation
- Den andra metoden är via adressfältet
- Metod nummer 1: använd en annan webbläsare
- Metod nummer 2: Installera den gamla versionen av Yandex Browser
- Hämta och installera Unity WebPlayer
- Vad händer om UWP är installerat och spelet inte fungerar?
- Efter att ha uppdaterat UWP startar spelet inte, vad ska jag göra?
Idag kan du på internet göra många användbara uppgifter - titta på filmer, chatta med vänner och spela onlinespel. Man tror att de bästa kvalitetens webbläsarspel erhålls på Unity-motorn, men så att de fortsätter att behaga dig, en speciell plugin Enhetswebben Spelaren måste uppdateras regelbundet.
Unity Webbspelare - webbläsare plugin som låter dig visa online-spel utvecklade på grund av Unity-motorn. Spel med denna motor är mycket bättre spel, realistisk grafik och detaljerade detaljer (om vi jämför jämförelserna med Flash-tekniken).
Idag ser vi på:
Uppdatera Unity Web Player
I princip behöver Unity Web Player-plugin inte uppdateras av användaren, eftersom uppdateringar automatiskt installeras. Men om i ditt fall inte spel på Unity fungerar, bör du försöka installera om pluginet igen.
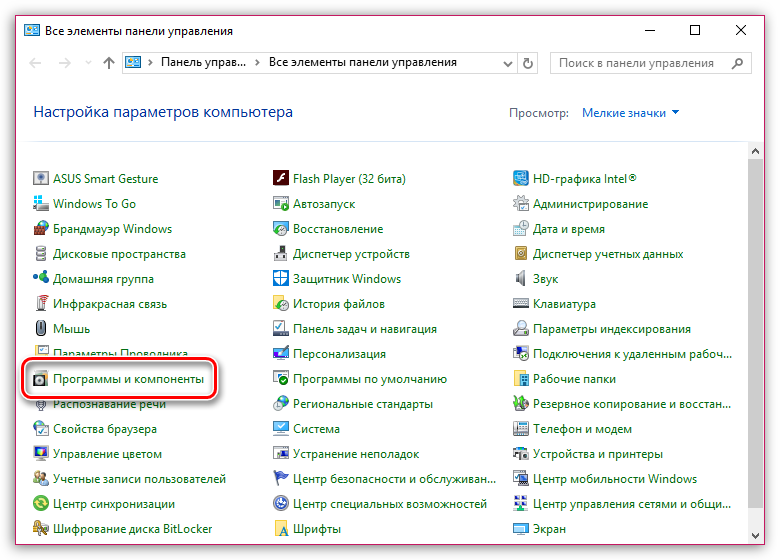
Vad händer om det inte hjälper
Antag att du redan har installerat pluginet igen, men står inför det faktum att det fortfarande inte fungerar. I detta avseende måste du utföra följande manipuleringar:
- Kontrollera efter uppdateringar av webbläsaren. för senaste versionen Unity Web Player Din webbläsare ska uppdateras till den senaste versionen. Om uppdateringarna är fixade måste du installera dem på datorn.
- Kontrollera aktiviteten för pluginet i webbläsaren. Till exempel i en webbläsare Google Chrome du måste följa länken krom: // plugins , där du måste kontrollera aktiviteten Enhets plugin Web Player. Om pluginet är avaktiverat måste du aktivera det.
- Kontrollera din dator för virus. Viral aktivitet kan enkelt orsaka obehörighet för spel i webbläsaren. Du kan skanna systemet antingen med hjälp av ditt antivirusprogram eller med hjälp av det utvalda behandlingsverktyget Dr.Web CureIt specifikt för detta.
- Installera om webbläsaren igen. Som ett resultat av systemfel eller virusaktivitet kanske webbläsaren som är installerad på datorn kanske inte fungerar korrekt. För att eliminera denna möjlighet till orsaken, försök ominstallera webbläsaren, helst ta bort den med Revo Uninstaller, och hämta sedan den senaste distributionen från utvecklarens webbplats och installera den på datorn.
- Utför en systemåterställning. Om en viss tid sedan spelades i webbläsaren visades korrekt, men plötsligt slutade webbläsaren att starta dem, du kan prova systemåterställningsförfarandet och rulla av datorn vid den tidpunkt då prestandaproblemen inte observerades. Du kan göra detta på menyn "Kontrollpanel" - "Återställ" - "Starta systemåterställning" .
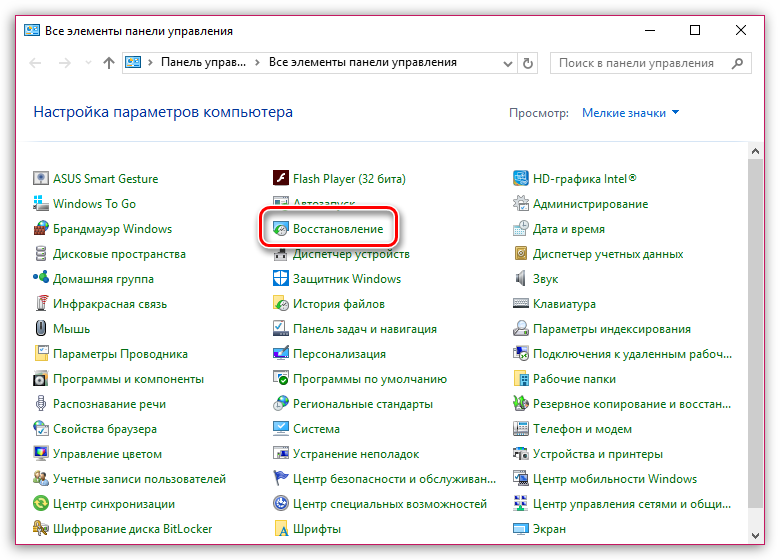
Installera ytterligare multimediaspelare för Mozilla Firefox - Det här är en ganska vanlig, extremt populär process.
Men inte alltid har Unity-systemet en önskan att springa in i den angivna webbläsaren.
Varför händer detta, hur man löser detta problem - frågor som kommer att övervägas ytterligare.
Vad ska man göra med en icke-fungerande webbspelare
Plug-in och tillägg för mobil eller dators webbläsare - En riktig möjlighet att expandera sina funktionella parametrar. Särskilt populära bland moderna människor är just dessa multimedieinstrumentkomponenter av denna typ, bland vilka enheten är gömd.
Men som övning visar, vill denna tillägg inte alltid öppna på Mozilla Firefox. Där det problematiska området med sådant felaktigt arbete ligger och hur man hittar en lösning på detta bör alla betraktas som närmare.
De främsta orsakerna till missförstånd
En person som äger en mobil gadget eller personlig PC kan göra många antaganden om den problematiska situationen för den angivna typen. För att hitta det exakta felet är det värt att notera listan över alla möjliga problemområden. Sådan informativ strukturering kommer att övervägas från följande sida:
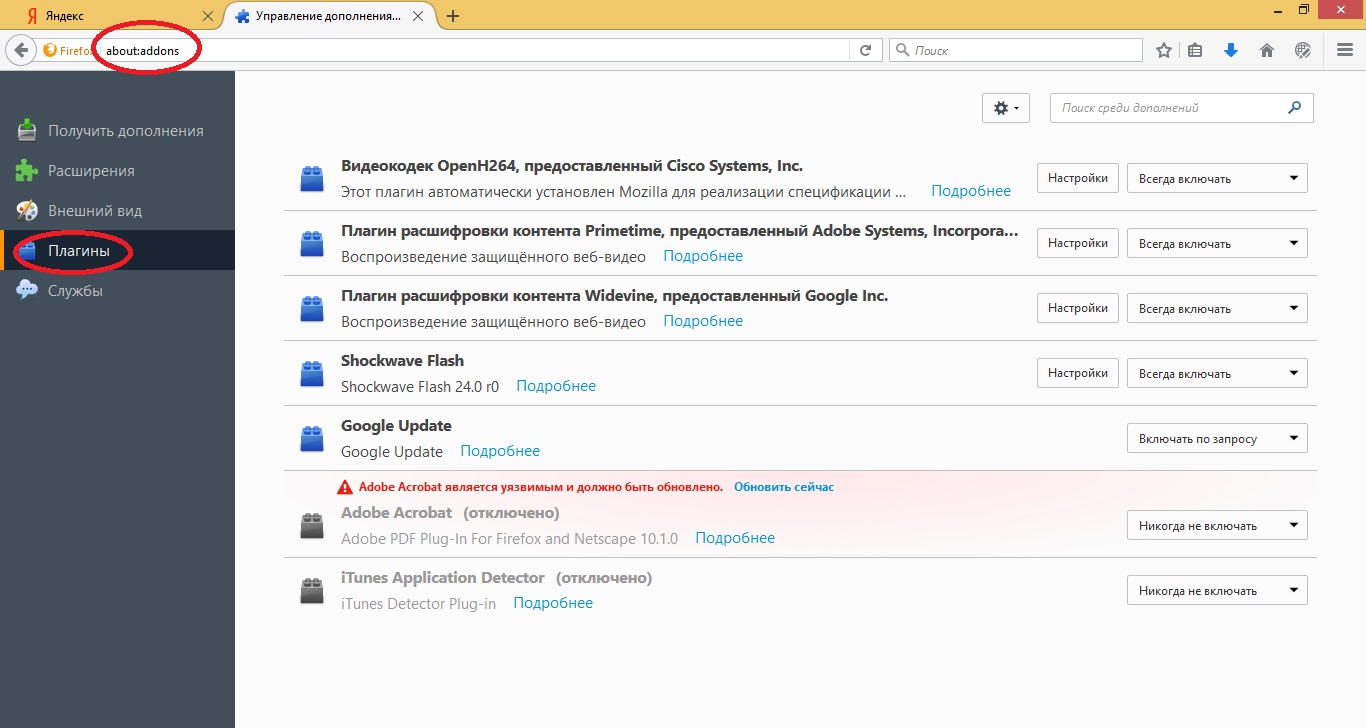
Djupare orsaker till denna typ av problem kan endast fastställas av en kompetent programmerare, men det är inte alltid möjligt att gå till ett servicecenter.
Därför är det värt att försöka välja utvalda lösningar på problemet för var och en av punkterna, med hänsyn till de möjliga alternativen varför Unity Mozil-multimedieenheten inte fungerar.
Eliminering av sådana problem
Lös problemet med en sådan plan, användaren kan, om han bestämmer sig för att använda var och en av dessa sätt:
- radera och ladda om spelaren
- uppdatera eller installera om webbläsaren själv
- kolla in inställningarna om användningen av det här pluginet är tillåtet, andra tillägg från en specifik utvecklare;
- Rensa cacheminnet eller kolla in minnesinställningarna för den använda enheten.
- Försök starta om alla datorsystem eller gadgetar.
När sådana åtgärder inte hjälper, bör personen vänta på möjligheten att samråda med professionella programmerare. Om du inte har tid och ansträngning kan du försöka ladda ner flera varianter av sådana pluginprogram, konfigurera minst en av dem, för att kunna använda effektivt.
Ofta blir hicka i funktionssätt bara ett tillfälligt fenomen och uppstår på grund av systemfel. Ett sådant problem löses på egen hand, och om det inte händer, bör du leta efter de problematiska komponenterna djupare.
När man talar språket närmast användaren är enheten en spelmotor. Den kan användas både för utveckling och för direkt användning av två- och tredimensionella spel och applikationer. Den kan användas på Windows, Android, Linux, IOS, PS, Xbox och andra operativsystem.
Även applikationer och spel utvecklade som en enhet stödjer DirectX och OpenGL. Ett av de mest kända spelen som används av Unity är: Bad Piggies, 7 dagar att dö, Pokemon Go, Need for Speed World och andra. Web Player kan du njuta av högkvalitativ spelgrafik och fysik även direkt online i webbläsaren.
Programinstallation
Ofta orsakar problem arbeta enhet webbspelaren är felaktig, ofullständig eller felaktig installation eller fullständig avsaknad av det nödvändiga programvara . Unity Web Player är gratis. Du kan ladda ner den på den officiella hemsidan på den officiella hemsidan.
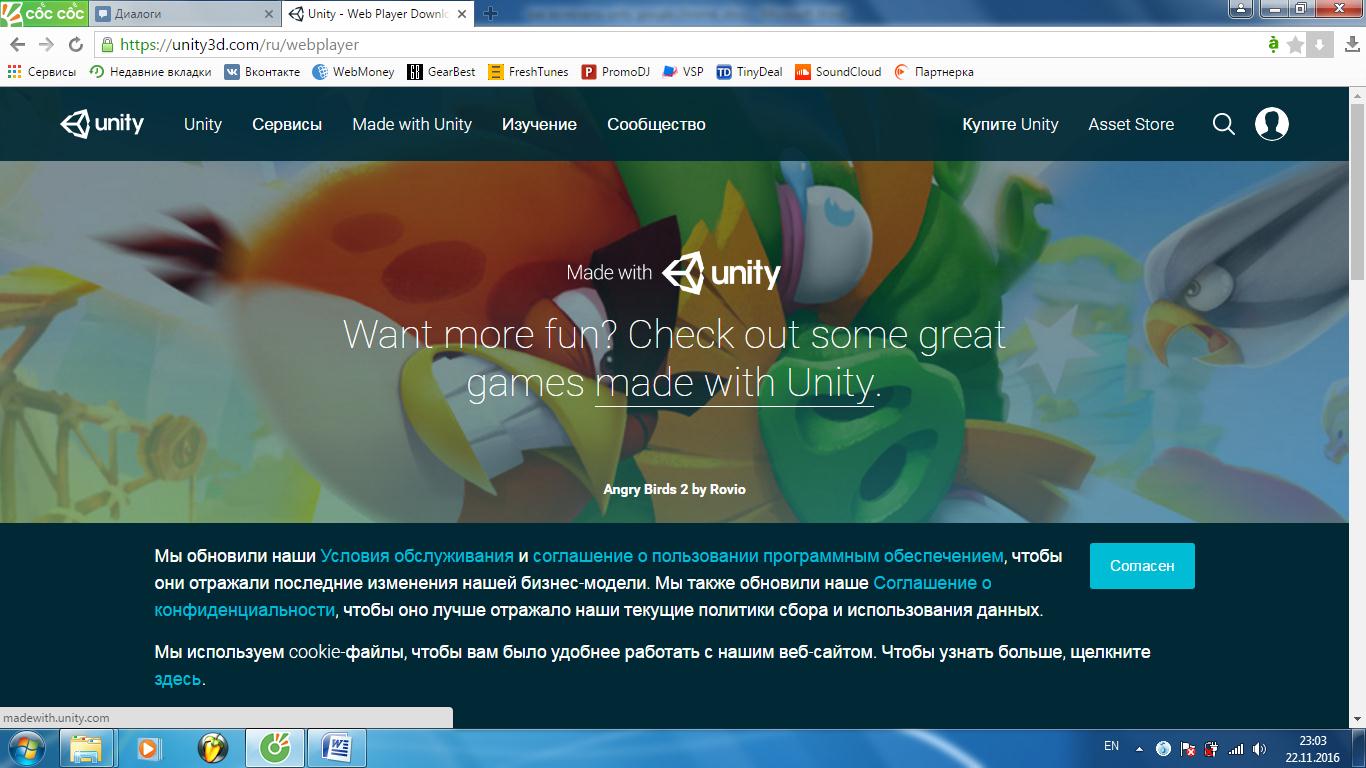 Efter att ha klickat på "agree" -knappen följer i avsnittet Enhetswebspelare för Windows, klicka på "Download", och efter att ha valt var du vill hämta installationsfilen startar nedladdningen. Efter nedladdning måste du starta processen med att installera den här programvaran. Denna process i sig tar några sekunder.
Efter att ha klickat på "agree" -knappen följer i avsnittet Enhetswebspelare för Windows, klicka på "Download", och efter att ha valt var du vill hämta installationsfilen startar nedladdningen. Efter nedladdning måste du starta processen med att installera den här programvaran. Denna process i sig tar några sekunder. 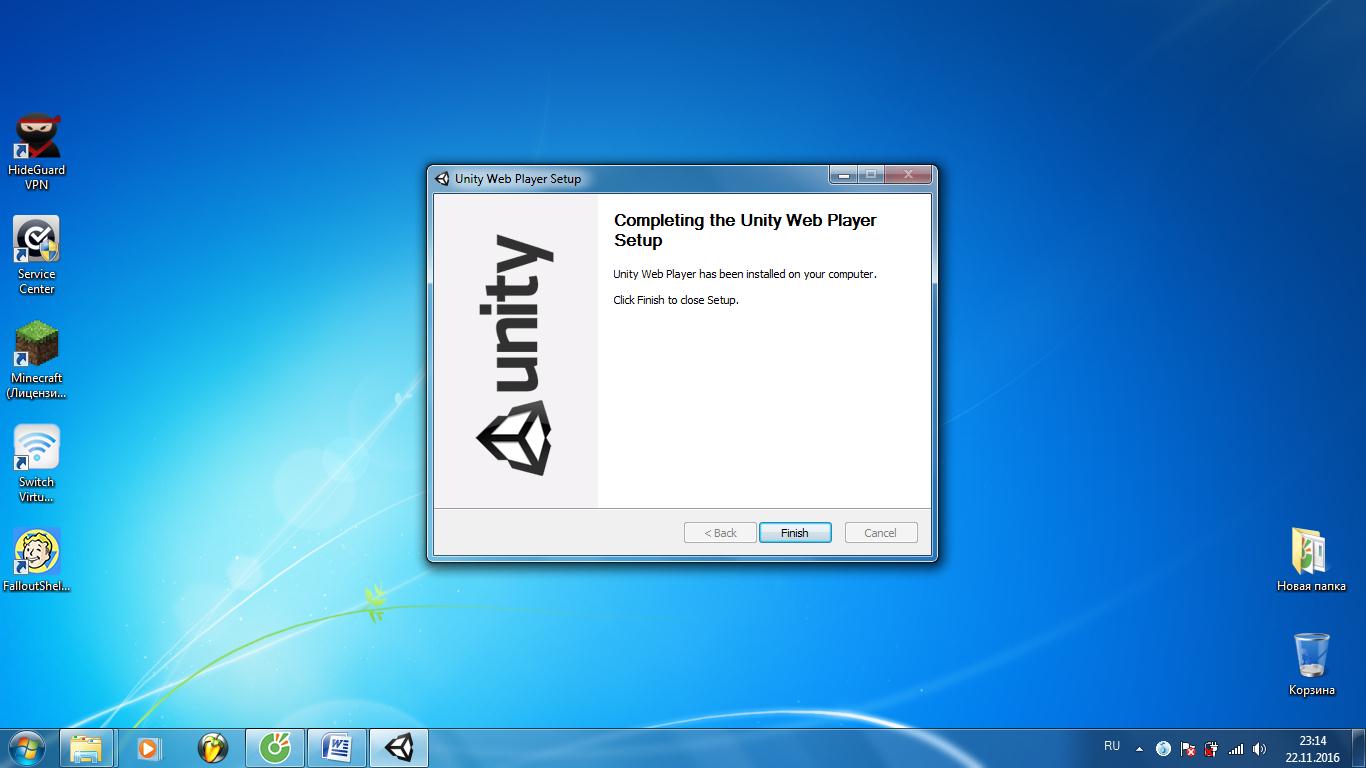
Därefter rekommenderas att du startar om datorn, varefter du ska gå till webbläsaren och hitta igen försök att starta programmet eller spelet som tidigare hade problem med uppstart och användning. Det rekommenderas också att rensa cookies i webbläsaren för att öka hastigheten på informationsbehandling.
den google-webbläsare Chrome behöver gå till inställningarna i övre högra hörnet och klicka sedan på avancerade inställningar rullar längst ner på sidan och då måste du välja innehållsinställningar i avsnittet "personuppgifter" där du borde öppna "alla" cookie-filer och datasidor ... "och klicka på" ta bort alla. "
Den andra metoden är via adressfältet
Du kan också återställa arbetet med enhetsspel och applikationer i Google Chrome-webbläsaren genom att utföra följande sekvens av åtgärder:
- Klistra in länken: Chrome: // flaggor / # enable-npapi i webbläsarens adressfält
- På sidan som du kommer att få, bör du hitta objektet "Aktivera NPAPI" och välj "Aktivera".
- Därefter måste du starta om webbläsaren.
- Därefter måste du gå till Chrome: // plugins /
- På sidan som öppnas, hitta objektet " Enhetsspelare ", Slå på och sätt på ett fält på" kör alltid. "
- Om inkluderingen inte startade - försök att starta om datorn.
på den här stunden Unity Web Player plugin för Yandex Browser stöds inte längre. Det kan inte anslutas till det som en separat tillägg eller aktiveras i alternativen som en integrerad plug-in. Följaktligen är det inte möjligt att ladda ner och köra onlinespel skapade på Unity3D Web Player-plattformen (Unity Web Player) i Yandex Browser (eller snarare i sina senaste versioner).
Oj, det här är utvecklarens officiella position. Om du försöker installera Unity Web Player på Yandex-webbläsaren från den officiella webbplatsen kommer du att se ett meddelande om att plugin-programmet bara stöds i Firefox-webbläsare , Opera, Internet Explorer.
I den här artikeln lär du dig vad du ska göra om webbläsaren inte stöder 3DWeb Player (se hur du löser detta problem).
Metod nummer 1: använd en annan webbläsare
Det här alternativet är det enklaste. Men det är lämpligt för de användare som är redo att byta webbläsare, åtminstone i de ögonblick när du behöver aktivera Unity (spela spelet på denna plattform).
1. Hämta från offsite och installera alla plugin-kompatibla webbläsare (till exempel Firefox) i Windows.
2. Starta det och gå till sidan - unity3d.com/en/webplayer (ofsayt plugin).
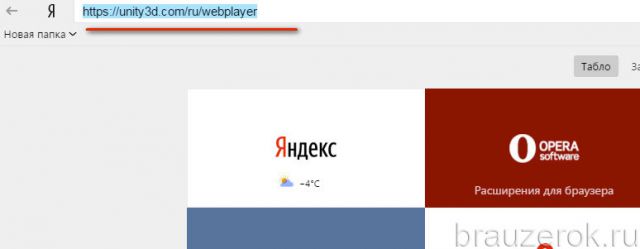
3. För att ladda ner enhet, klicka på knappen Hämta på fliken Windows.
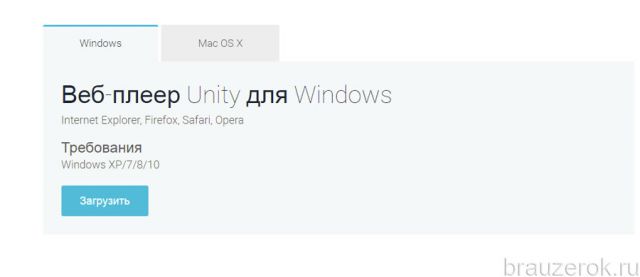
4. Dubbelklicka på den nedladdade installationsprogrammet.
5. Klicka på alternativet "Kör" i fönstret med förfrågan.
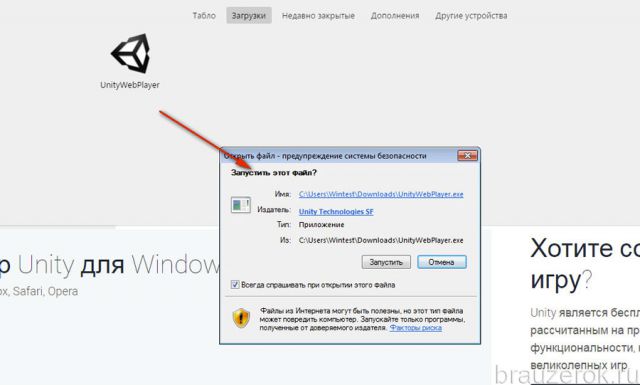
6. Klicka på "Jag godkänner" i installationspanelen under överenskommelse texten.
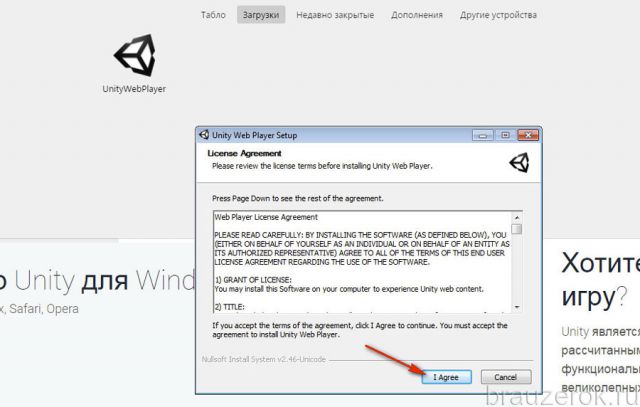
7. Klicka på "Slutför" i slutet av installationen.
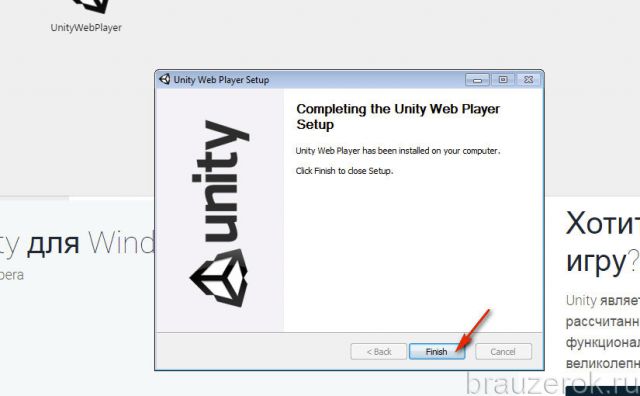
8. Som standard är plugin aktiverat efter installationen. Dessutom behöver du inte aktivera det och konfigurera det. Han ser "Unity Technology" och kör spel utan problem med det.
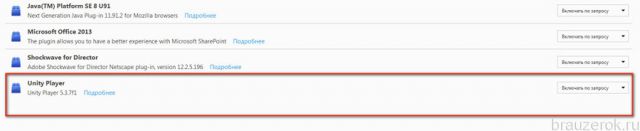
Spelarens installationspanel visas i listan över alla plugin-program anslutna till webbläsaren (i det här fallet Firefox).
Metod nummer 2: Installera den gamla versionen av Yandex Browser
I tidigare distribueringar av webbläsaren Yandex fungerar Unity plugin. De kan installeras och använda plattformen utan problem.
Men genast kommer vi att göra en reservation att detta tillvägagångssätt för att lösa problemet har två signifikanta nackdelar:
- Den föråldrade versionen av webbläsaren har vissa sårbarheter och brister, det vill säga att nätverkssäkerhetsnivån är lägre än i nya versioner. Och risken för virusinfektion är större.
- I den gamla versionen av webbläsaren måste du avaktivera uppdateringsalternativet. Annars kommer en uppdatering till den nya versionen automatiskt att utföras, vilket Unity-spelaren inte längre stöder.
Men om du är redo att klara av dessa "minuser" följer du dessa steg:
1. Avinstallera den senaste versionen av Yandex Browser:
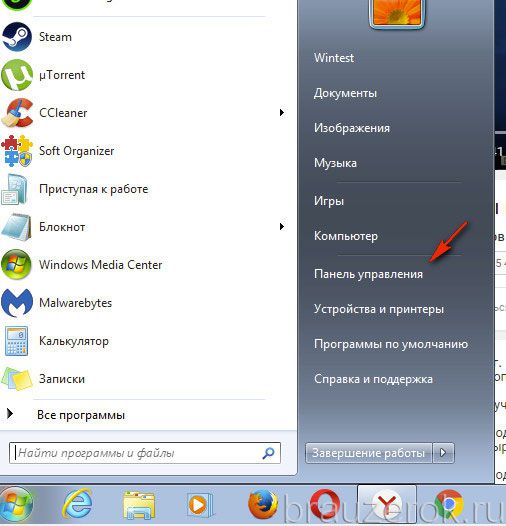
klicka på skrivbordet: Start → Kontrollpanelen → Avinstallera ett program
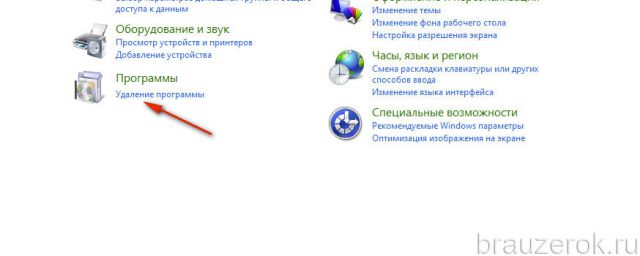
högerklicka på webbläsarens namn
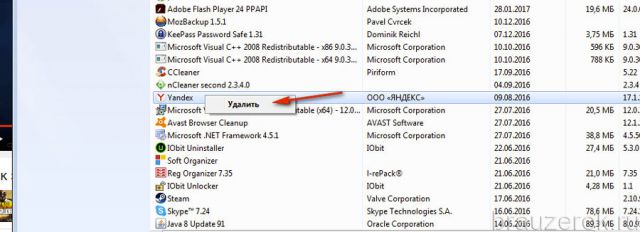
klicka på "Ta bort"
följ avinstallationsanvisningarna.
2. Hämta från alla betrodda källor. gammal version Yandex (15 eller 16).
3. Installera det i Windows och stäng av Internet.
4. Ta bort de moduler som utför uppdateringen i webbläsarkatalogen:
På drivrutan C, i programfilerna (x86) → Yandex → YandexBrowser-katalogen, i mappar med programversioner, radera filen service_update.exe;
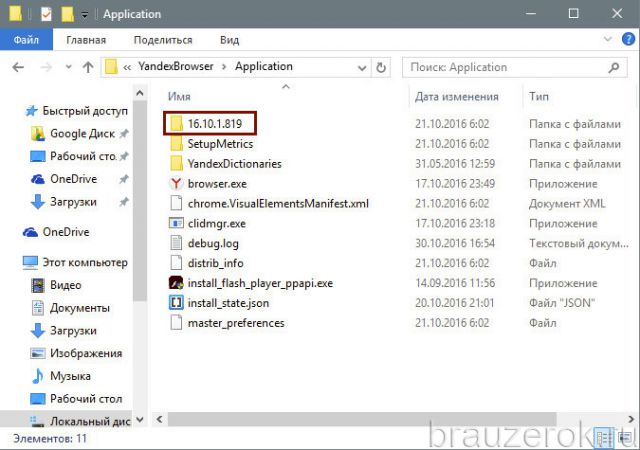
sätt på skärmen dolda mappar i Windows (tryck Alt i systemfönstret, i menyn klickar du på: Verktyg → Mappalternativ → Visa → Dolda filer → Visa ...);
gå till mappen:
köra C → Användare → → AppData → Lokalt → Yandex → YandexBrowser → Applikation
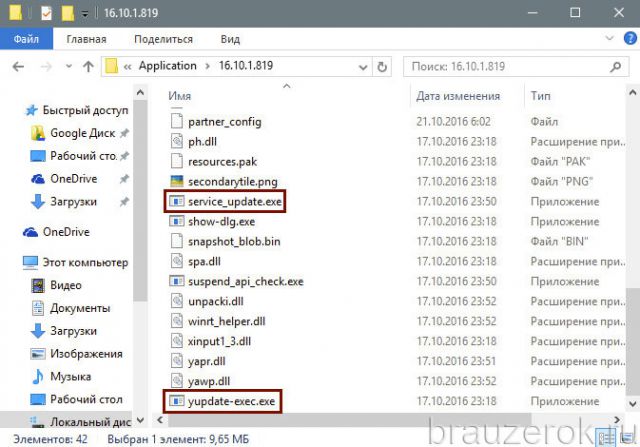
I mappen med aktuell version I webbläsaren raderar du service_update.exe och yupdate-exec.exe-filer.
5. Starta om Yandex och använd den för det avsedda ändamålet. Men öppna inte uppdateringsfliken i inställningsmenyn (Avancerat → Om webbläsaren). Annars kommer uppdateringen till den senaste versionen att utföras automatiskt.
Framgångsrikt för dig installation och användning Enhetsteknik !
Unity WebPlayer (nedan i UWP-text) är en speciell mjukvaruprodukt som krävs för att visa 3D-grafik i Opera. Utan denna programvara kommer realistiska 3D-spel inte att kunna spelas direkt i webbläsaren.
De måste installeras först på datorns hårddisk. Låt oss ta reda på hur man aktiverar Unity i Opera-webbläsaren och vad man ska göra om efter en programuppdatering misslyckas.
Att skapa ett bekvämt Unity-plugin i webbläsaren är enkelt på egen hand.
Hämta och installera Unity WebPlayer
I 87% av fallen måste programvaruprodukten installeras manuellt. Automatisk installation av UWP när du startar 3D-objekt i webbläsaren är extremt sällsynt och ofta med fel. För att undvika dem är det klokt att manuellt installera programvaran innan spelet startas och kör det manuellt i webbläsaren. Förfarandet kommer att vara enligt följande:
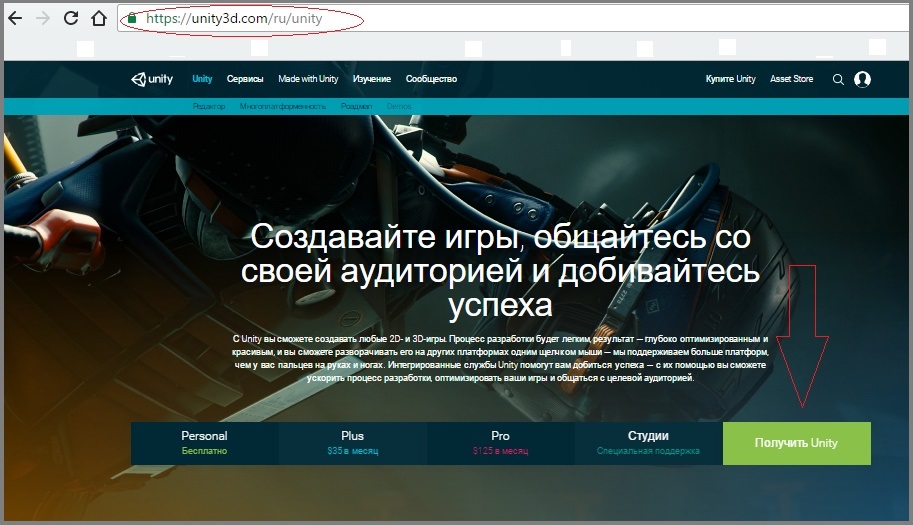
Observera: installationsproceduren möjliggör automatiskt underhåll av programvara av alla typer av webbläsare. Men i 7 av 10 fall, efter att ha startat om datorn och öppnat opera, är det omöjligt att starta 3D-grafik. Först av allt är det värt att kontrollera om programvaruprodukten inte har blivit bannad. antivirusprogram och brandvägg. Det händer när ansökan hämtades från en inofficiell webbplats.
Vad händer om UWP är installerat och spelet inte fungerar?
Du måste aktivera programmet i webbläsaren själv. Du kan göra så här:
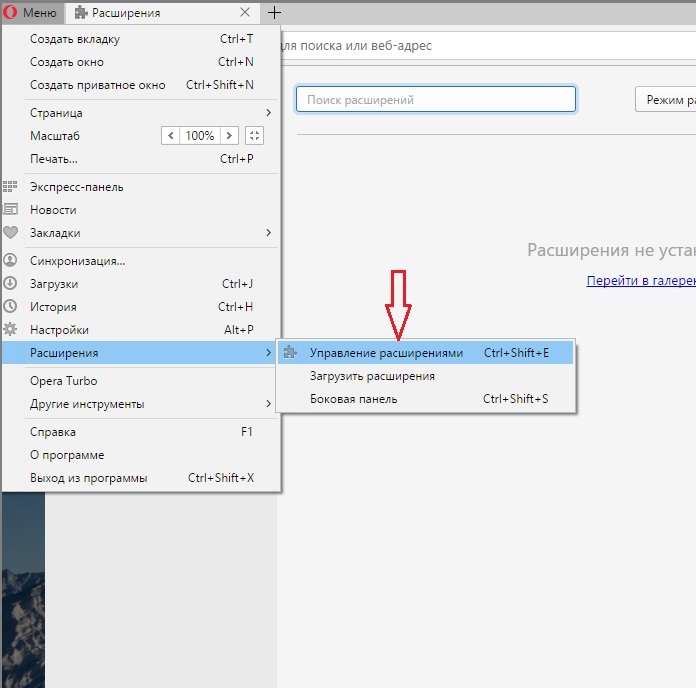
Nu kan du försöka köra ditt favorit 3D-spel. Om alla objekt var exekverade korrekt fungerar programmet utan att misslyckas.
OBS: Det är ryktet att Opera kan "förklara" uppsägningen av stöd för UWP-plugin. I det här fallet måste du leta efter alternativa sätt att ladda ner 3D-spel: installation på en dator, användning av andra webbläsare etc.
Efter att ha uppdaterat UWP startar spelet inte, vad ska jag göra?
Det händer ofta att man, återigen uppdaterar en mjukvaruprodukt, inte kan reproducera tredimensionell grafik. Det innebär att fel uppstod när du hämtade och installerade de senaste ändringarna. I 99% av fallen kan problemet lösas genom att radera UWP-programmet - via Kontrollpanelen i Start-menyn och starta sedan om datorn. Därefter måste du hämta en ny version av programvaruprodukten från den officiella / betrodda webbplatsen igen och installera om den på din dator.
Problemet kan lösas och rensas opera cachen. Proceduren utförs i menyn "Inställningar". I sökfältet måste du ange "cachen", och i det visade fönstret klickar du på "Ta bort historik för besök". Rengör från början. 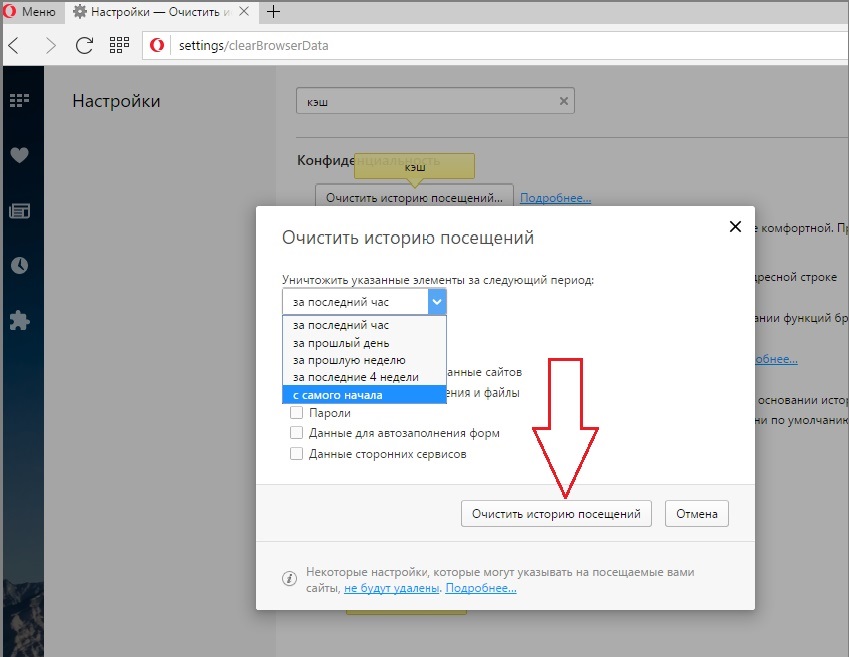
För att användarändringar ska träda i kraft måste du komma ihåg att starta om Opera och starta om datorn. Om UWP inte fungerar efter det kan du försöka avinstallera och installera om webbläsaren själv. Men med den sekventiella implementeringen av ovanstående etapper i 3D-spelet börjar arbetet.
Efter att ha uppdaterat UWP startar spelet inte, vad ska jag göra?Vad händer om UWP är installerat och spelet inte fungerar?
Efter att ha uppdaterat UWP startar spelet inte, vad ska jag göra?