FL Studio Tutorial: стать опытным пользователем 4
Наша серия статей для опытных пользователей здесь, на MusicTech.net, продолжается четвертой частью глубокого обзора Холлин Джонс о возможностях FL Studio. На этот раз мы смотрим на аудиозапись в ее различных формах ...
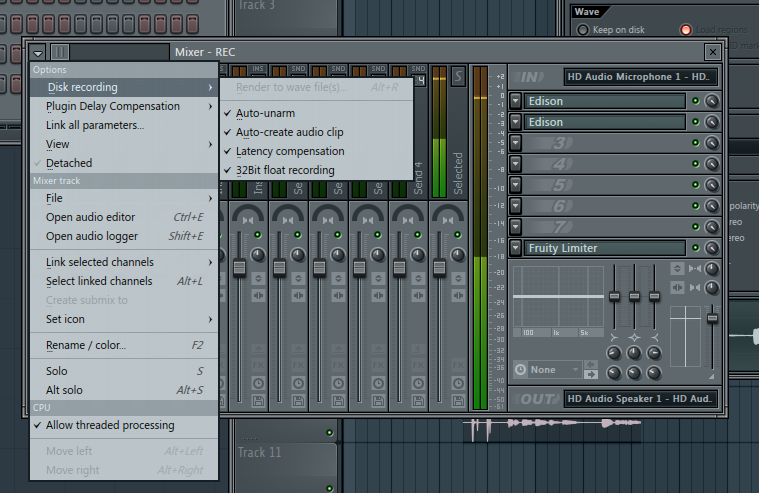
FL Studio выпускается в нескольких редакциях, а Producer Edition - это версия с полным набором возможностей для отслеживания и записи звука. Такой же хороший MIDI-секвенсор, как FL Studio, для большинства пользователей будет невероятно полезным иметь возможность записывать аудио части в свои проекты, будь то простая гитарная партия, полный вокальный трек или даже мультитрекинг с живой ударной установкой или группой. Часто при смешивании реальных и синтезированных звуков достигаются самые интересные конечные результаты, и вы, конечно, можете обработать любой записанный вами звук, используя множество превосходных звуковых эффектов в программном обеспечении.
FL Studio Producer Edition имеет два основных метода записи звука, а также третий метод для внутренней печати звука. Если вы работаете с одной или несколькими звуковыми частями или работаете с петлей, рекомендуется использовать модуль записи Edison. Это действует как своего рода записанная мини-волна и редактор и имеет ряд инструментов редактирования сэмплов. Затем он может быть запущен внутри списка воспроизведения, немного похоже на очень продвинутую версию настройки MIDI-клавиатуры / аппаратного семплера. Естественно, вы можете использовать столько экземпляров Edison, сколько захотите.
Если вы записываете более длинные партии или мультитрекинговое аудио через аудиоинтерфейс с несколькими входами, например, набор ударных или несколько музыкантов одновременно, лучше записать треки микшера в плейлисте и записать их непосредственно в них. Это более традиционный линейный подход к записи, и некоторые предпочитают его. Хотя он не имеет всех наворотов Эдисона, он лучше подходит для некоторых задач аудиозаписи. И последнее, но не менее важное: с помощью функций внутренней маршрутизации программного обеспечения вы можете «заморозить» или распечатать аудиодорожки внутри, чтобы получить новые, простые аудио части. Это действительно полезно для сохранения мощности процессора на дорожках, на которых может быть много эффектов, так что вы можете уменьшить размер буфера для более свободной записи новых деталей без задержек. Как бы вы ни подходили к записи звука в FL Studio Producer Edition, вам наверняка есть, чему поучиться, так что читайте дальше…
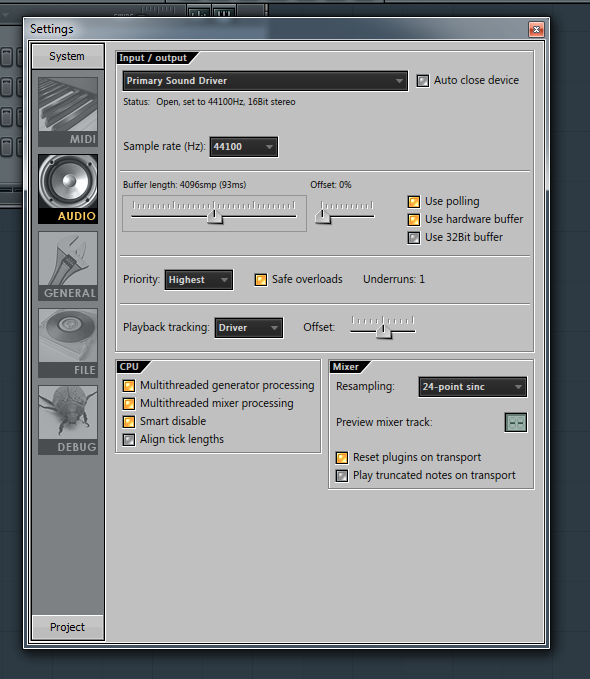
1. Хотя FL Studio должна выполнять запись со встроенной звуковой карты вашего компьютера, вам действительно нужно использовать выделенный аудиоинтерфейс для записи и воспроизведения, даже если это простое устройство USB 2 × 2. Для одновременной записи нескольких дорожек вам потребуется соответствующее количество физических входов. Перейдите в настройки аудио и убедитесь, что ваше устройство настроено.
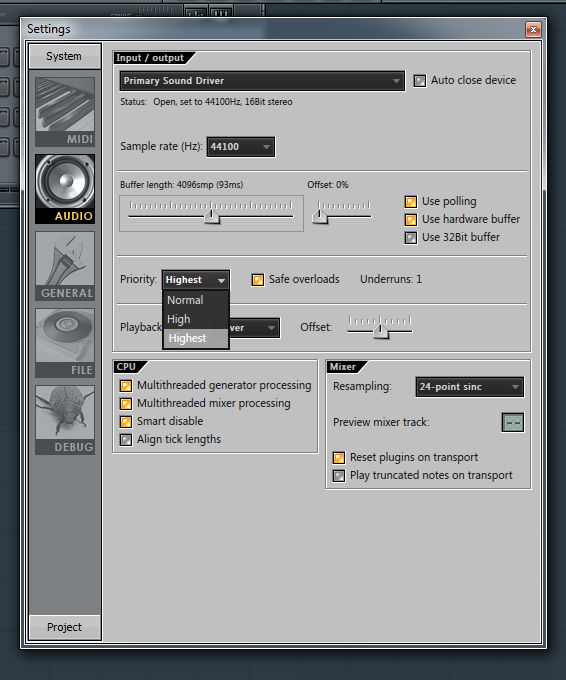
2. Установите размер буфера таким образом, чтобы при воспроизведении звука с микрофона или гитары вы получали как можно меньшую задержку. Обычно это означает меньший буфер. Помните, что во избежание обратной связи вам нужно будет отключить любые динамики во время записи и использовать наушники для мониторинга. Исключением является то, что вы DI-инструмент, скажем, подключив гитару прямо в интерфейс.
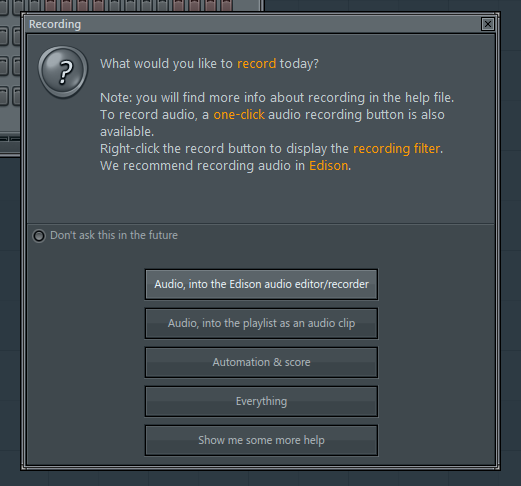
3: Если вы не настроили свои настройки, вы должны найти Эдисона в папке «Разное» вашей базы данных плагинов в браузере. Сначала мы рассмотрим запись в Edison, поэтому создайте экземпляр, перетащив его в свой проект. Или нажмите кнопку «Запись» на панели «Транспорт», чтобы отобразить параметры записи.
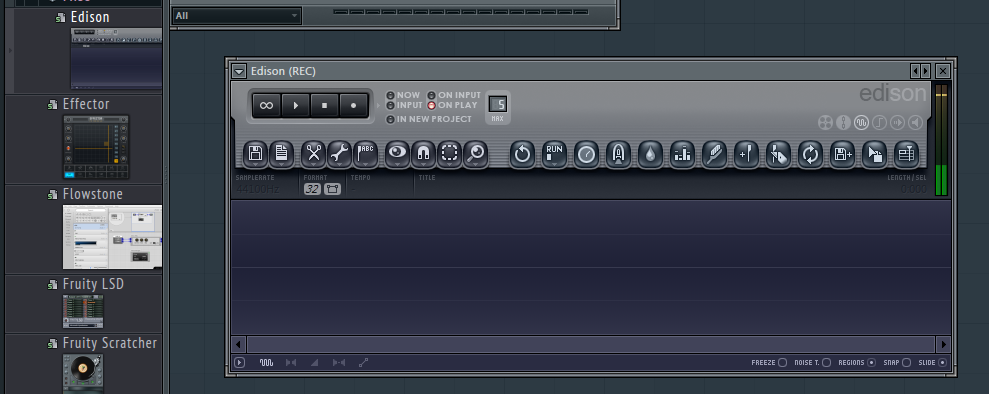
4: Нажмите, чтобы выбрать запись в модуль Edison, и она будет создана, если вы ее еще не создали. FL Studio покажет вам уровень входного аудиосигнала в левом верхнем углу, а также в микшере, если вы его открыли. Проверьте свои уровни: вы должны стремиться к приличному сигналу, в желтый, но не попадать в красный сверху.
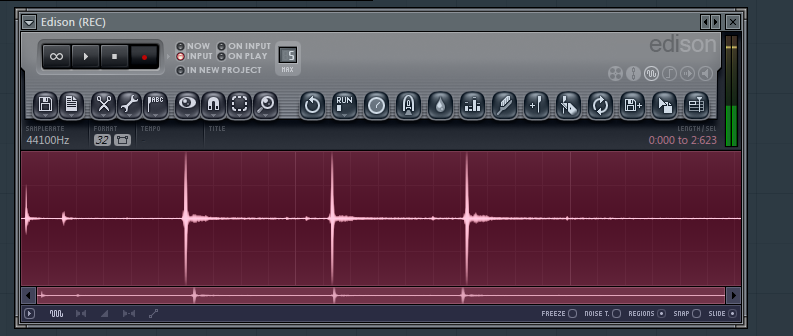
5: Существуют различные варианты записи: при вводе, при воспроизведении или «сейчас», которые являются основными. Чтобы записать вместе с щелчком, активируйте метроном или запустите воспроизведение дорожки, затем нажмите кнопку записи в Edison и выполните. Звуки, которые вы делаете, будут захвачены, и вы увидите обновление дисплея формы волны.
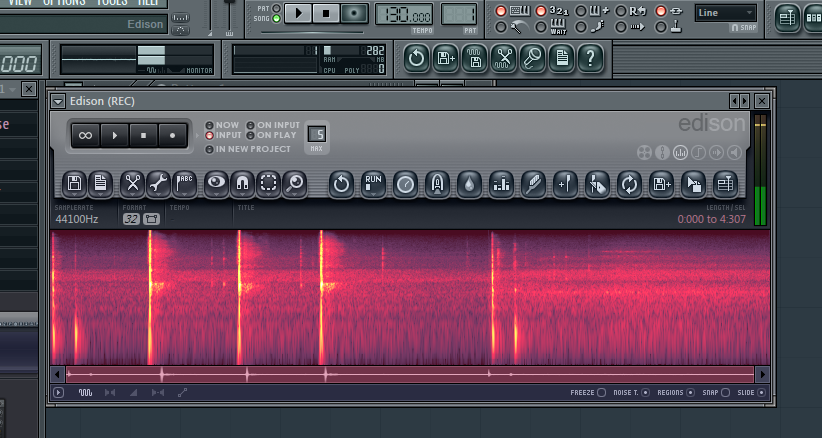
6: о других параметрах может быть полезно знать. «На входе» позволяет вам установить пороговый уровень триггера, нажав левой кнопкой мыши на измерителе пиков и перетащив вверх и вниз. Вы увидите уровень, отображаемый в области информации в левом верхнем углу приложения. «On Play» начнет запись, когда на транспорте нажата кнопка воспроизведения: этот режим полезен для записи нескольких дублей.
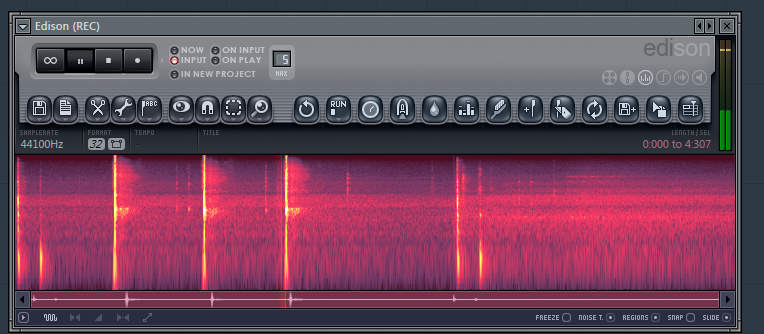
7: в поле «Макс» в Edison вы можете установить максимальное время записи. Так как он работает в ОЗУ, он лучше подходит для работы с более короткими фрагментами звука, чем долгими. Для этого используйте режим записи Mixer. Активируйте кнопку «Цикл» на транспорте Эдисона, если вы хотите зациклить воспроизведение в модуле.
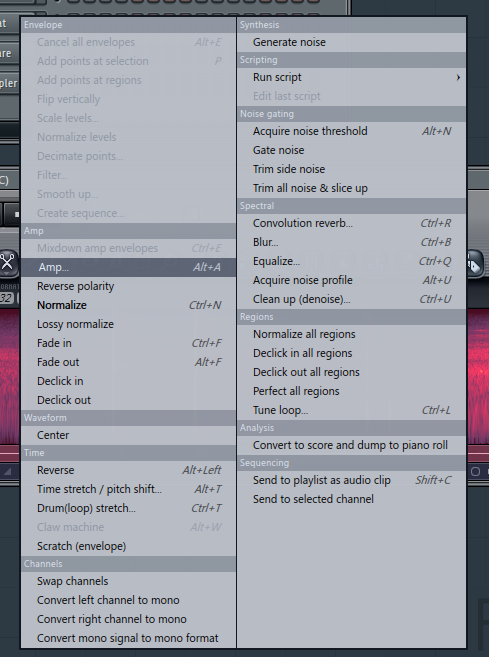
8: на Edison есть много инструментов для работы с аудио. Если вы нажмете кнопку со значком гаечного ключа, вы сможете получить доступ к ряду функций, включая время и высоту тона, нормализацию, шумоподавление и многое другое. Интересно, что в нижней части этого списка есть возможность проанализировать клип и отправить его в Piano Roll в виде данных Score.
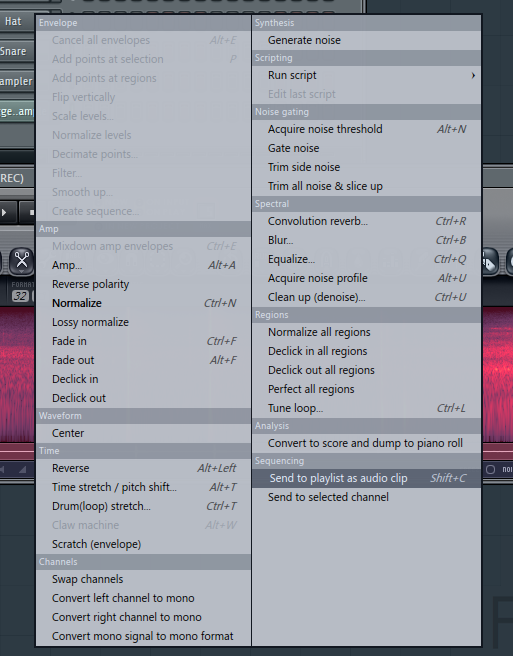
9: В разделе «Секвенирование» в основании этого меню есть возможность отправить аудиоклип в список воспроизведения или отправить его на выбранный канал. Это оба способа взять захваченные и отредактированные аудиоклипы и сделать их частью проекта. Используйте Edison для работы с аудиоклипами до их отправки в другое место проекта.
Продолжить Часть 2>
