Hur man gör en landskapsvy i ord. Så här skapar du ett bok- eller landskapsformat i Word
- Hur man gör bara ett blad med landskapsorientering
- Landskap och porträtt sidorientering i MS Word
- Hur ändrar du orienteringen av en sida i Word?
- Så här skapar du en albumlista i Word-version 2007 och senare.
- Vi gör landskapsorientering för vissa sidor av dokumentet.
- Det första sättet:
- Det andra sättet.
- Låt oss sammanfatta.
Skapa ett nytt dokument i Microsoft Word Som regel öppnas ett arbetsblad med en porträtt (stående) orientering. Detta dokumentformat är det mest optimala eftersom används i de flesta fall. Men det finns situationer när du behöver skapa ett dokument med ett horisontellt eller, som det kallas också, landskapsorientering.
Många Microsoft Word-användare har svårt för en person att svara på frågan om hur man ändrar riktningen för ett dokument, till exempel för att infoga en bild som helt enkelt inte passar i stående orientering.
Faktum är att ändra orienteringen är väldigt enkel. Gå till fliken "Sidlayout" och klicka på "Orientering" -alternativet. Menyn för att välja positionen för arket öppnas, där du måste välja objektet "Landskap" .

På samma sätt utförs en återgång till den vanliga stående orienteringen.
Observera att du väljer landskapsorientering , alla efterföljande blad kommer att vara exakt i denna riktning.
Hur man gör bara ett blad med landskapsorientering
Till exempel måste du göra ett blad i liggande riktning, som kommer att ligga mitt i dokumentet.
För att göra detta, gå till önskad sida och öppna igen fliken Sidlayout. Nu måste du välja en liten ikon, som i skärmdumpen nedan.
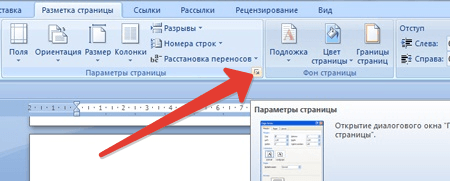
Ett nytt fönster öppnas där sidinställningarna är konfigurerade. Markera "Landskap" i avsnittet "Orientering " . Fönstret längst ner i fönstret, nära alternativet "Tillämpa" , välj alternativet "Till slutet av dokumentet" för att göra landskapsorientering för endast ett ark. Klicka på OK för att tillämpa ändringarna.
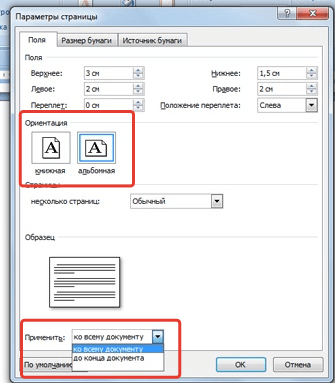
I Microsoft Word 2003 är orienteringsändringen ungefär densamma: Öppna fliken Fil , gå till menyn Sidinställningar . Markera "Landskap" i avsnittet "Orientering " .
Landskap och porträtt sidorientering i MS Word
Som standard innehåller textredigeraren MS Word sidor i den så kallade. "Stående" orientering, det vill säga sidans höjd är mycket högre än bredden. Men ibland, till exempel när du skriver ut på ett ark med stora bord, är det mycket bekvämare att använda orienteringen "landskap".
För att ändra sidorientering, gå till fliken Sidlayout och använd sidan Orienteringsverktyget i sidan Inställningsgrupp . Det är omöjligt att göra ett misstag som du kan se - vi har bara 2 alternativ. Ett klick på den version du vill, och voila, alla sidor i vårt dokument omedelbart "vänd" och anpassas automatiskt till den valda positionsmallen.
Det är väldigt enkelt att göra detta och nästan alla Word-användare kommer att klara av uppgiften utan förberedelser. Mycket mer icke-trivial, ser följande uppdrag ut:
Hur ändrar du orienteringen av en sida i Word?
Som du märkte, när du ändrar sidans orientering, slocknar hela dokumentet på en gång. Det ser konstigt ut att säga minst - troligtvis själva " stort bord »Du har bara en, därför är det inte din plan att lämna in en årsrapport eller ett examensbevis i form av ett album på grund av det. Det vill säga att ändra orienteringen till landskapet behöver du bara en eller två sidor , och allt annat, låt det gå i den vanliga "boken" -formen. Enkelt uttryckt, vi behöver en Word-dokument placera sidor med olika orienteringar.
Hur är det? Vissa hantverkare är inte klokt slagna och skapar helt enkelt "bok" och "album" -sidor av samma dokument i olika filer, och sedan, när de skrivs ut, "ta med" allt detta till ett enda dokument. Naturligtvis löser detta delvis problemet, men skapar en ny - vad sägs om paginering, med "brutna" textblock och ojämn layout?
I själva verket är det naturligtvis inget svårt här, och nu ser du detta med ett exempel.
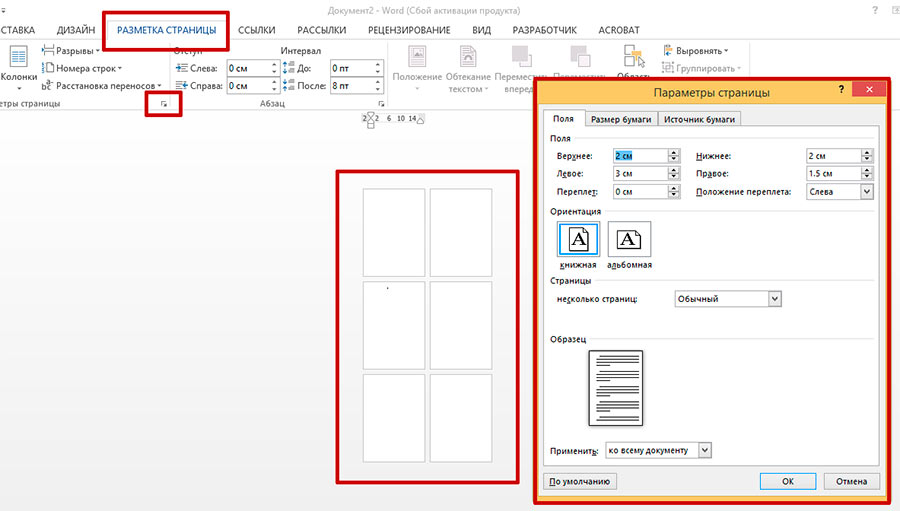
Jag skapade 6 tomma sidor i Ordet och kommer att ändra orienteringen av en av dem till landskapet
Antag att det finns 6 sidor i mitt dokument. 5 av dem är vanliga "porträtt", men jag vill göra en landskapsorientering en sida, till exempel den tredje.
Först och främst lägger jag markören på sidan som går upp till önskad (dvs. den andra) och växlar till den redan kända "Sidlayout" -fliken, i gruppen "Sidinställningar" . Observera - i nedre högra hörnet av gruppen finns en dold ikon "Sidinställningar" . Klicka på den och visa fönstret med samma namn.
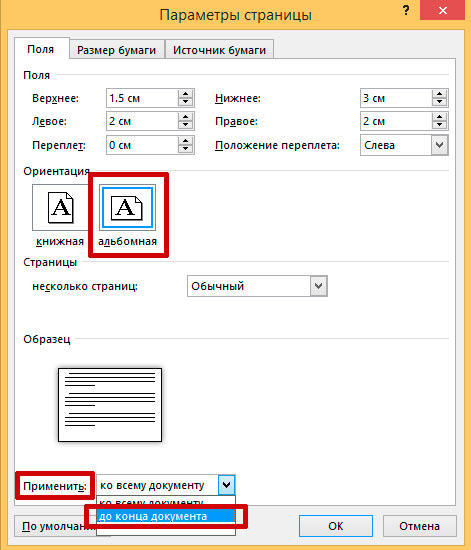
Den första fliken i det här fönstret heter Fält . Titta lite lägre och du får se sidvisningsformat som vi redan känner till: "bok" (aktiv nu) och "album". Vi väljer det alternativ vi behöver och ... skyndar inte för att klicka på "OK" knappen, men ser ännu lägre ut.
Se inskriptionen: "Applicera ... Till hela dokumentet "? Gärna ändra den här raden till "Apply ... Till slutet av dokumentet " och klicka nu på den eftertraktade "Ok".
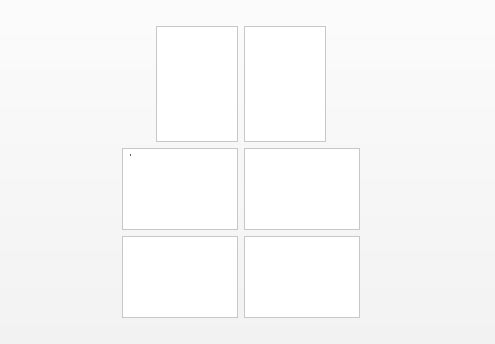
Okej, vårt dokument innehåller nu sidor med olika orienteringar ... Men det finns mycket att gå vidare!
Vi ser vad som hände. Mirakler i sikten! De två första sidorna förblev "bok", men resten blev album. Oroa dig inte - vi är på rätt väg. Det förblir ganska lite.
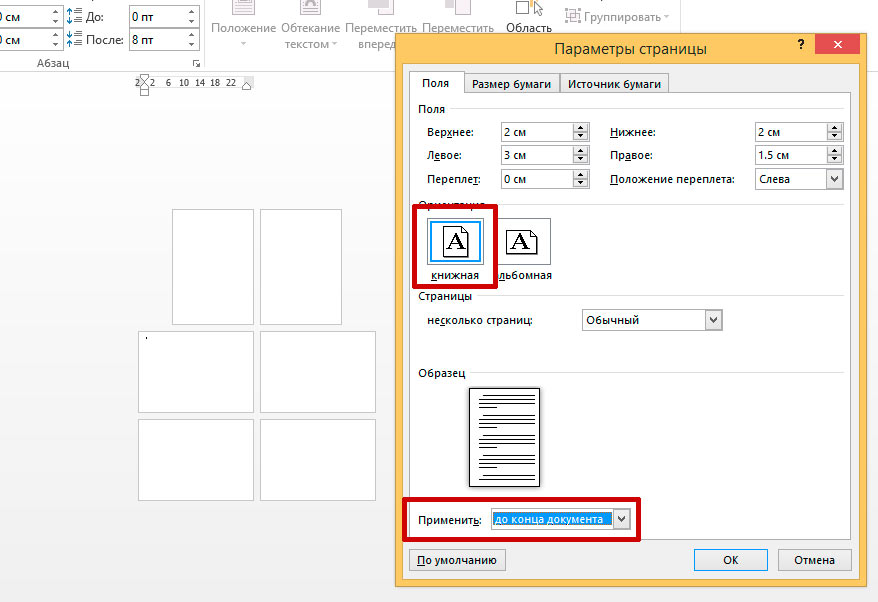
Den sista kontakten - expandera de "onödiga" sidorna i motsatt riktning
Placera markören, nu på vår sida om landskapet (det är på nummer tre, om du inte glömmer) och öppna igen "Sidinställningar" och ändra allt tillbaka: istället för "landskapsorientering" lägger vi "porträtt" och objektet " Tillämpa ... "lämna i samma position som tidigare:" Fram till slutet av dokumentet. " Återigen, klicka på "OK" och se en helt annan bild.
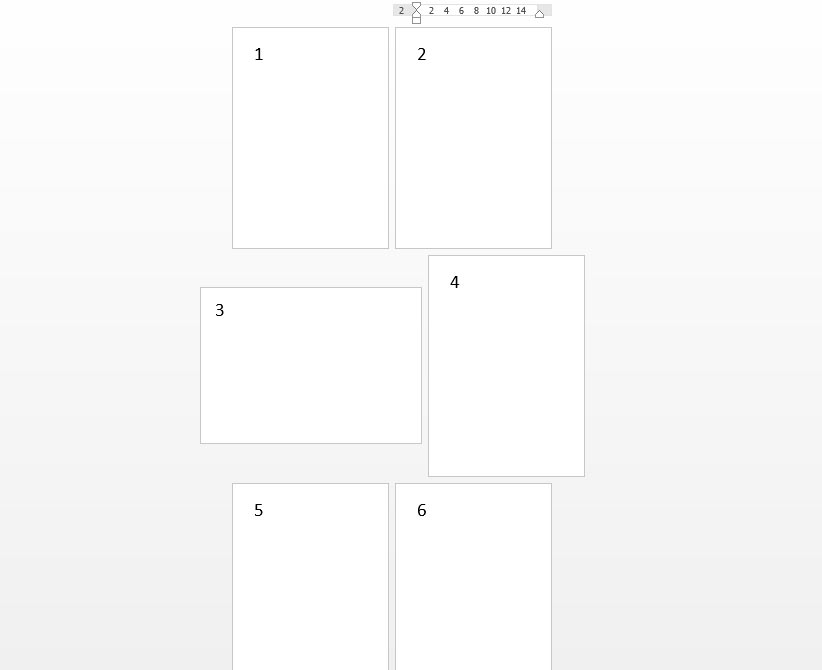
Problemet är löst - vi lyckades göra sidorna i vårt dokument har olika orienteringar - både porträtt och landskap
Som du kan se har uppgiften blivit fullbordad: vi lyckades ändra orienteringen av en sida i MS Word ... Även om den här uppgiften inte är en av dem vars lösning ligger på ytan.
Du kanske också är intresserad av:
Skriv svaret:
Bokformatet är det mest praktiska och används absolut överallt, direkt från böcker till webbsidor. Han är intuitiv och bekant. Av detta skäl är Microsoft Word som standard installerat stående orientering . Om de ursprungliga inställningarna ändrats eller behöver du ytterligare villkor dokumentlayout - du behöver veta hur man gör det.
För att skapa ett porträttsidformat i Microsoft Word, gå till fliken " Layout " och välj " Porträtt " i avsnittet "Sidan inställning " i alternativet " Orientering ". Således kommer hela dokumentet att omvandlas till dig och alla sidor kommer exakt i bokformat .
Ibland händer det att det är nödvändigt att i ett komplext dokument endast vissa sidor är i bokformat. Och för resten, använd landskapet. För detta kommer den beskrivna funktionen inte att fungera.
Det är nödvändigt att välja en eller flera sidor, gå tillbaka till fliken " Layout " och klicka på den lilla ikonen till höger om avsnittet " Sidinställningar " och därefter i " Orientering " sektionen, välj " Bok " och i det undre objektet " Tillämpa :" välj " Till vald text ". Därefter presenteras de nödvändiga sidorna i den orientering du behöver.
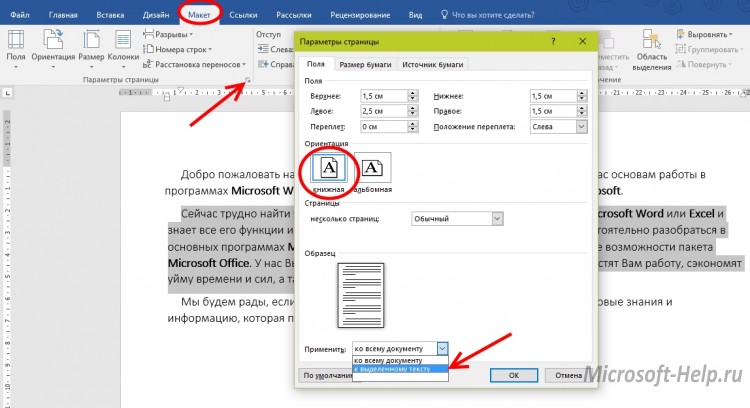
Det är värt att notera att om du väljer en hel sida kommer den att helt ändra sin orientering, om du väljer ett separat fragment, kommer det att skapa ny sida , som kommer att få sin orientering, och allt före och efter kommer att separeras av luckor, vilket resulterar i vilka nya sidor kommer att skapas. Det är dock lätt att skapa luckor eftersom det gör det möjligt för dig att fortsätta arbeta med innehållet. enskilda sidor utan att oroa sig för det utseende och formatera resten.
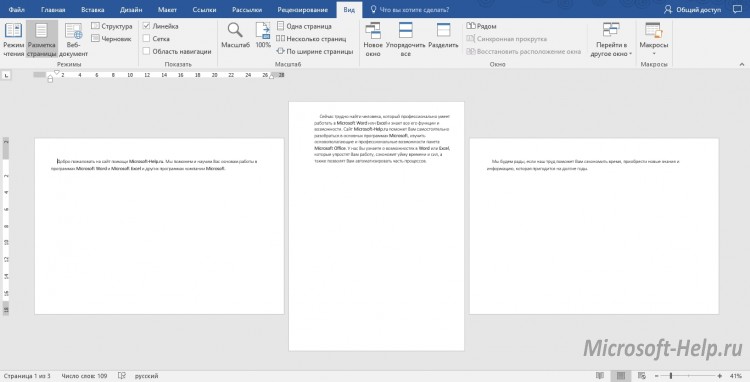
Ovanstående instruktioner gäller för versioner av Microsoft Word 2007 och senare. För att ändra orienteringen av dokumentet 2003 måste du gå till " Arkiv " -> " Sidinställningar " -> " Bok " -> " OK ". Och även i den här versionen av programmet är möjligheten att ändra orienteringen av en separat bit text tillgänglig.
Många användare som arbetar i textredigerare vet ofta inte hur man ska göra albumblad i Word, det vill säga ändra sidorientering från stående till landskap. Ofta krävs detta när vi behöver placera en inskription, ritning eller grafik som inte passar bredden på bokarket på en sida. För detta är det nödvändigt att ändra orienteringen av sidan till landskapet. Så här gör du det här i den här artikeln. Förresten, eftersom alla användare inte håller med tiden och inte har uppdaterat sin MS Office till senaste versionen , då kommer vi att överväga hur man utför uppgiften i olika versioner av MS Word.
Till att börja med föreslår jag att jag ska överväga hur man utför uppgiften för oss i MS Word 2003, eftersom dess gränssnitt är väldigt annorlunda än efterföljande versioner. Om du har den här versionen av produkten gör du följande:
Därefter tillämpas inställningarna på hela dokumentet.
Så här skapar du en albumlista i Word-version 2007 och senare.
Om du är en mer avancerad användare och har länge haft tid att uppdatera ditt mjukvarupaket från Microsoft så har du säkert märkt att gränssnittet för de nya versionerna är ganska omarbetat och har en menystruktur för bandet. Om du inte har haft tid att lära känna alla funktioner i MS Word, och du behöver verkligen veta hur man gör ett landskapsark år 2017 och gör sedan följande steg:
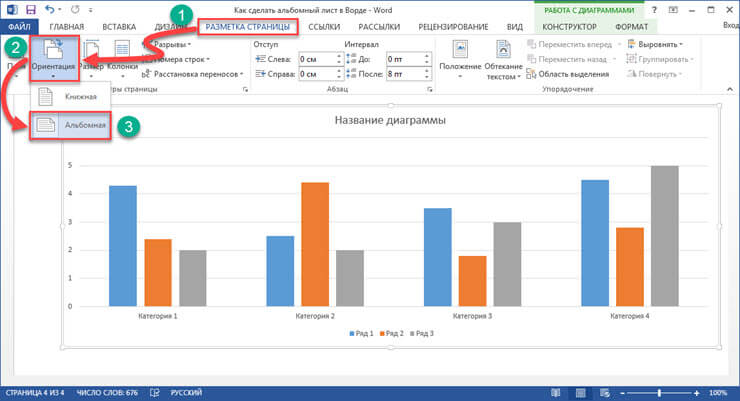
Efter de genomförda åtgärderna kommer alla sidor i dokumentet att vara i form av ett landskapsark.
Vi gör landskapsorientering för vissa sidor av dokumentet.
Mycket ofta, när man skriver rapporter, uppsatser, kurs och teser När du lägger i dokumentet några ritningar, grafer eller annan data som inte passar bredden på bokarket, måste du rotera det här arket. Om ovanstående vi övervägde alternativen för hur man skapar ett landskap för hela dokumentet, kommer vi nu att titta på hur man applicerar inställningarna till endast ett ark. Jag föreslår att du känner till två alternativinställningar.
Det första sättet:
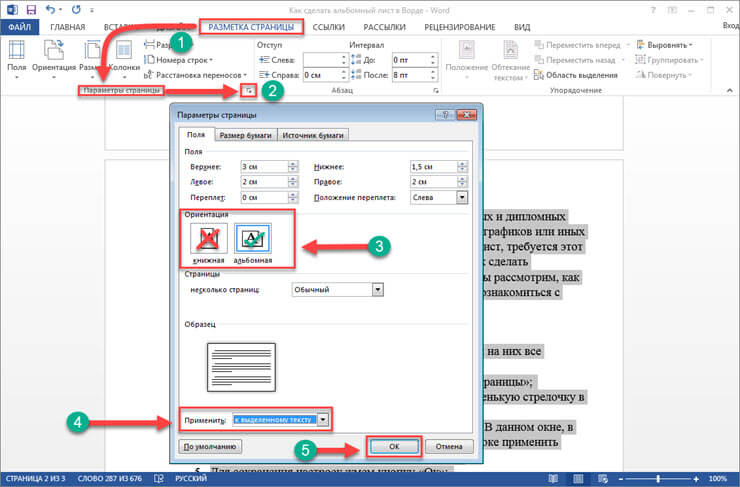
Efter de ändringar du har gjort kommer du att se att endast valda sidor i dokumentet har accepterat liggande orientering.
Det andra sättet.
Det andra sättet att skapa album sidor innebär användning av funktionen "luckor". För att genomföra den här metoden gör du följande:
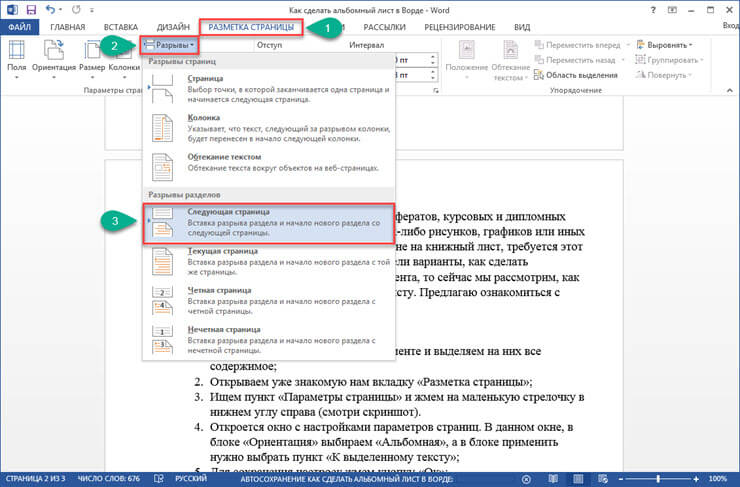
Efter att ha sparat inställningarna kommer den angivna sektionen att ha en orientering för landskapssidan.
Låt oss sammanfatta.
Idag har vi granskat i detalj hur man gör en landskapslista i Word. Jag hoppas att denna lilla instruktion hjälpte dig att få önskat resultat . Och du kan enkelt ändra orienteringen på båda sidorna i dokumentet och alla i framtiden. Jag tror att informationen i den här artikeln kommer att vara relevant för många studenter och skolbarn som har som mål att skriva en rapport, en uppsats eller något annat arbete, men är inte bekanta med funktionerna i en textredigerare.
Hur är det?Naturligtvis löser detta delvis problemet, men skapar en ny - vad sägs om paginering, med "brutna" textblock och ojämn layout?