Үлкен файлды немесе қалтаны Интернет арқылы қалай тасымалдауға болады
- 1-әдіс: Google Drive
- 2-әдіс: Yandex Disk
- 3-әдіс: Пошта
- 4-әдіс: uTorrent
- 5-әдіс: TeamViewer
- 6-әдіс: «Үй тобы»
Кейде пайдаланушылар арасында үлкен көлемде ақпарат беру қажет болады. Ия, бұған сыртқы медианы пайдалану өте ыңғайлы, мысалы, флэш-диск, өйткені бұл жағдайда бірнеше гигабайтқа файлды беру процесі бірнеше минут кетеді. Бірақ флэш-диск жоқ болса не істеу керек? ��лкен деректерді Интернеттен тасымалдау тәсілі бар ма?

Ең алдымен, бұл үдеріс үшінші тараптың бұқаралық ақпарат құралдары арқылы жүзеге асырылғанына қарағанда, көп жағдайда ұзағырақ болады (тек қана жоғары жылдамдықты интернет пайдаланушылары ғана). Сондай-ақ, тасымалдау жылдамдығы Интернеттің жылдамдығына тікелей байланысты екенін ұмытпаңыз.
1-әдіс: Google Drive
Бұл әлемдегі ең танымал және танымал бұлт қызметтерінің бірі, бұл файлдарды «бұлтта» бөлісуге және сақтауға мүмкіндік береді. Өкінішке орай, тегін жазылушыларға тек 15 гигабайттық сервер кеңістігі түрінде шектеулер бар, сондықтан осы әдіс арқылы үлкенірек файлды жіберу жұмыс істемейді.
Үлкен файлды Google Drive қызметінің көмегімен қалай бөлісе аласыз:
- Қызмет көрсету сайтына өтіңіз. Оны пайдалануды бастау үшін сіз Google-ге тіркелуіңіз керек, яғни Gmail-да пошта жәшігі болуы керек. Бұл жағдайда тіркеу процесі қарастырылмайды.
- Терезенің жоғарғы сол жағында орналасқан «Жасау» батырмасын басыңыз.
- Мәтінмәндік мәзірден қажеттіліктеріңізге байланысты « Файлды жүктеу» немесе «Қалтаны жүктеу » опциясын таңдаңыз.
- «Explorer» -де қалаған элементті таңдап, «Жүктеу» басқышын басыңыз.
- Жүктеу аяқталғанша күтіңіз. Бұл файлдың көлеміне және интернет жылдамдығына байланысты.
- Енді жүктелген файлды немесе қалтаны тінтуірдің оң жақ түймешігімен басу арқылы таңдаңыз.
- Мәтінмәндік мәзірде «Қолжетімділікке қол жеткізуді қосу» немесе «Ортақ пайдалану» тармағын таңдаңыз . Олардың негізгі айырмашылықтары:
- «Анықтама арқылы кіру» кез-келген адамға файлға / қалтаға жасалған сілтеме арқылы кіруге мүмкіндік береді. Бұл адамның Google-мен тіркелгісі болмауы мүмкін, сонымен бірге ол файлды өз құрылғысына жүктей алады;
- «Бөлісу» . Мұнда сіз Gmail мекен-жайын енгізу арқылы файлға қатынауды ашқыңыз келетін адамды таңдай аласыз. Сізден және осы адамнан басқа, ешкім файлға / қалтаға қатынаса алмайды. Қол жеткізу құқықтарын бөлек орнатуға болады, мысалы, бұл адамға тек қана жүктеуге мүмкіндік беретін кез-келген өзгерістер енгізуге тыйым салу.

- Мысалы, «Сілтеме арқылы кіруді қосу» опциясын таңдадыңыз делік. Бұл жағдайда Google сіз кез келген адаммен бөлісе алатын файлыңыз үшін бірегей сілтеме жасайды.
- Сілтемені басқаннан кейін сіз тек қана «Жүктеу» батырмасын басуыңыз керек және файл жүктелетін компьютердегі каталогты таңдауыңыз керек.




Сізді қызықтыруы мүмкін:
Google-да суретті іздеуді қалай қолдануға болады
Google Chrome браузері кэшін тазарту әдісі
2-әдіс: Yandex Disk
Көптеген жағдайларда белгілі бір ерекшеліктермен Google Drive сияқты, мысалы, пайдаланушыға тегін пайдалану үшін тек 10 гигабайт беріледі. Сондай-ақ, екі қызмет арасындағы интерфейс өте өзгеше. Негізгі «чиптің» Yandex Disk - үлкен файлдарды жүктеуді жылдамдатуға көмектесетін арнайы қосымшаның болуы (2 Гб-тан жоғары) виртуалды дискіге. Дегенмен, үшінші тарап бағдарламаларын жүктеместен сервис веб-интерфейсі арқылы жүктеуге болады.
Yandex дискісін пайдалану үшін Яндекс қызметтеріне тіркелу қажет. Мұны істеу үшін Google-дің жағдайында сияқты Яндекс поштасына поштаны алуға тура келеді. Осы нұсқаулықтың шеңберінде біз тіркеу процесінде тоқтамаймыз.
Арнайы бағдарлама көмегімен файлды Дискіге қалай жүктеу керектігін қарастырыңыз:
- Алдымен сіз оны компьютерге жүктеп алып, орнатуыңыз керек. «Windows үшін дискі орнату» сілтемені басыңыз.
- Орнатқышты жүктегеннен кейін, оны іске қосыңыз. Орнату процедурасы стандартты болып табылады. Сізге тек лицензиялық келісімді оқып, «Келесі» батырмасын басыңыз.
- Компьютеріңізге Yandex дискісін орнатқаннан кейін алдымен қайта іске қосу керек.
- Енді «Explorer» -ді ашыңыз . Сол жақта Yandex Disk белгішесін көруге болады. Оны ашу керек.
- Бұл жағдайда Yandex дискісі «Explorer» атты тұрақты қалта ретінде ашылады. Мұнда қажетті файлды аудару. Өкінішке орай, жүктеу процесін қадағалай алмайсыз, бірақ сіздің файлдарыңыз компьютердегі осы қалтада болады. Дискіде олар әдеттегі интернетке 30 минутта немесе өлшемдеріне байланысты шамамен екі сағат бойы жүктеледі.

Сондай-ақ, кез-келген бағдарламаны жүктемей-ақ Yandex Disk веб-интерфейсінен тікелей файлдарды жүктеуге болады. Мұны қалай істеуге болатынын қарастырыңыз:
- Yandex Disk сайтына өтіңіз. Сайттың жоғарғы сол жағында орналасқан «Жүктеу» батырмасына назар аударыңыз.
- Өкінішке орай, осы әдісті қолданып тек нақты файлды немесе мұрағатты жүктей аласыз. Қалталарды жүктеу мүмкін емес. Windows Explorer-де Дискіге жүктегіңіз келетін файлды көрсетіңіз.
- Жүктеу аяқталғанша күтіңіз. Жүктеу қолданбаны пайдаланғаныңыздан ұзағырақ уақыт алуы мүмкін, бірақ сол уақытта оның орындалуын қадағалай аласыз.


Енді файлдарды Дискіге жүктеуге пайдаланған әдіске қарамастан, оларды басқа пайдаланушыға жіберу керек. Мұны төмендегідей орындауға болады:
- Қосылған файлды тінтуірдің сол жақ батырмасымен басу арқылы таңдаңыз.
- Жоғарғы мәзірде «Ортақ пайдалану» опциясын таңдаңыз.
- Қызмет сіздің файлыңыз үшін бірегей сілтеме жасайды. Назар аударыңыз, қосқыштың қарсы тұруы белсенді күйде.
- Бұл сілтемені әлеуметтік желілерде бөлісуге болады ( Вконтакте , Сыныптастар , Facebook және т.б.), және оны көшіріп, сілтеме жібере аласыз. Көшіру арнайы пернені немесе Ctrl + C пернелер тіркесімін басу арқылы жасалады .
- Сілтемені алған адам «Жүктеу» түймесін басып, файл сақталатын каталогты таңдаңыз.

Сондай-ақ, қараңыз:
Тіркеусіз DropMeFiles тегін файлдарды ортақ пайдалану қызметі
ODT - DOC конверторы онлайн
3-әдіс: Пошта
Кейбір электрондық пошта қызметтері бұлтты сақтаудың бір түрі ретінде пайдаланылуы мүмкін, бірақ олар функционалдық деңгейден төмен болады, бірақ бұл осы мақалада сипатталған тапсырма үшін кедергі емес. Үлкен файлдарды жіберу арқылы барлық қызметтер дұрыс жұмыс істей бермейді, мысал ретінде Google-дан Gmail-ді қарастырыңыз.
Нұсқаулық келесідей:
- Поштаңызға кіріңіз. Жоғарғы сол жақ бұрышта орналасқан «Write» түймесін басыңыз.
- «Кімге» жолына хабарлама жіберетін пайдаланушылардың электрондық поштасын жазыңыз. Мұнда сіз өзіңіз жіберген жағдайда бірнеше пайдаланушы, сондай-ақ сіздің электрондық поштаңызды көрсете аласыз.
- «Тақырып» және хабар енгізу өрісі бос қалдыруы мүмкін.
- Файлды компьютеріңізден ортақ пайдалану үшін, хабар жолының төменгі жағындағы қыстырғыш белгішесін басыңыз.
- Жіберілетін файлды таңдау қажет жерде «Explorer» ашылады .
- Файл жүктелгенше күтіңіз және «Жіберу» түймесін басыңыз.
- Файлды алған пайдаланушы оны Google Drive немесе компьютеріңізге сақтай алады. Ол үшін тиісті түймелерді пайдаланыңыз. Мысалы, компьютерге жүктеу үшін төмен көрсеткі түріндегі белгішені басу керек.
- Жүктеу кезінде файл сақталатын каталогты таңдау керек.




4-әдіс: uTorrent
UTorrent арқылы интернеттен қарақшылық мазмұнды қотарып қана қоймай, сонымен қатар пайдаланушылар арасында Интернеттегі файлдарды тасымалдауға болады. Бақытымызға орай, кез-келген жерде тіркелудің қажеті жоқ, және осы әдісті беру жылдамдығы өте жоғары. Жалғыз шарт - бұл торрент клиентін екі компьютерге орнату керек екені, ал екіншісі жұмыс істемеуі мүмкін.
Үлкен файлдарды uTorrent бағдарламасымен қалай тасымалдауға болатынын қарастырайық:
- Бағдарламаны іске қосып, «Explorer» -ті ашыңыз .
- Мұнда басқа пайдаланушыға немесе өзіңізге жіберілетін файлды таңдауға болады, бірақ басқа компьютерге. Бұл файлды торрент жолының жұмыс аймағына апарыңыз.
- Файлға сілтемені орнату үшін шақырылған жерде терезе пайда болады. Әдепкі бойынша бұл файл атауы болады. Егер кириллицада болса, атын латын әріптеріне ауыстыруға кеңес беріледі. Сілтемені аяқтау үшін «Сілтеме алу» түймесін басыңыз.
- Файлдың өлшеміне байланысты, таратуды жасау біраз уақыт кетуі мүмкін. Мерзімі аяқталғаннан кейін табысты тарату туралы ескерту аласыз. Бұл терезені крест белгішесін пайдаланып жабыңыз.
- Тарату бөлімінде файлды көресіз, онда жүктеу индикаторының орнына «Ұрықтандыру» немесе «Бөлінген» деп белгіленген қызыл жолақ пайда болады. Оны тінтуірдің оң жағымен басып, контекстік мәзірден «Copy Magnet-URL» дегенді таңдаңыз.
- Бұл мекен-жайды файлды алу керек адамға жіберу керек. Сіз оны өзіңізге жібере аласыз.




Осы нұсқаулықта файлыңыздың таратылымын жасадыңыз, бірақ сіз оны магнит мекен-жайы арқылы жүктеп алуыңыз керек:
- Бұл файлды тасымалдау қажет болатын компьютерде uTorrent бағдарламасын ашыңыз.
- Жоғарғы мәзірде «Файл» дегенді нұқыңыз.
- Мәтінмәндік мәзірде «URL бойынша қосу» опциясын таңдаңыз.
- Ашылған терезеде бұрын көшірілген магнит адресін енгізіп, «ОК» түймесін басыңыз.
- Файл жүктеуді бастайды. Сізден қайда сақталатындығын сұраңыз.
- Жүктеуді аяқтауды күтіңіз.


5-әдіс: TeamViewer
TeamViewer бағдарламасы басқа пайдаланушының компьютерін қашықтан басқару үшін пайдаланылады, бірақ оның көмегімен компьютерлер арасында файлдарды жібереді. Бұл параметрді пайдалану үшін бағдарламаны компьютерге де, файлды алатын компьютерге де орнату керек.
Осы әдіс бойынша нұсқаулар келесідей:
- Бағдарламаны екі компьютерде де іске қосыңыз.
- «Серіктес идентификаторы» жолағында файлдарды тасымалдағыңыз келетін басқа компьютердің идентификаторын енгізіңіз. ID мекенжайын бағдарламаның терезесінің сол жағында орналасқан «Сіздің идентификаторыңыз» өрісінде көруге болады.
- «Файлды тасымалдау» тармағының алдында маркерді қойыңыз.
- «Қосылу» түймесін басыңыз.
- Серіктес компьютерінде жасалатын құпия сөзді енгізу қажет болғанда терезе пайда болады. Кіргеннен кейін «Кіру» түймесін басыңыз.
- Файлдарды беру терезесі екі бөлікке бөлінеді. Сол жақ бөлікте компьютеріңіз әдепкі бойынша көрсетіледі және серіктесіңіздің оң компьютерінде көрсетіледі. Сол жақта жібергіңіз келетін файлды таңдаңыз.
- Терезені басу арқылы оны таңдаңыз және терезенің жоғарғы жағындағы «Жіберу» түймесін басыңыз немесе оны көршілес терезеге сүйреңіз.
- Жіберілімнің аяқталуын күтіңіз.



6-әдіс: «Үй тобы»
Бұл жағдайда жергілікті желі сияқты нәрсе жасау көзделіп отыр. Екі компьютер бірдей желіге (ең алдымен, маршрутизаторға) қосылуға тиіс. «Homegroup» - желісіне қосылған Windows жұмыс істейтін бірнеше компьютер. Пайдаланушы интернет байланысы арқылы файлдарды тасымалдай алады, сонымен қатар деректерді дербес күйде беру мүмкіндігі бар.
Мұның қалай жасалатынын қарастырайық:
- Бастапқыда, Home Group элементін өзіңіз ашыңыз. Мұны істеудің ең оңай жолы - Windows Taskbar ішіндегі ұлғайтқыш шыны белгішесін басу арқылы Windows 10-да шақырылған жүйелік іздеу жолағы арқылы.
- Іздеу жолағында «Homegroup» тобын енгізіңіз және бірінші қол жетімді параметрді таңдаңыз.
- Кіріспе терезесі ашылады. Егер сізде «үй топтары» болмаса, онда сізден оны жасау сұралады. «Үй тобын жасау» түймешігін басыңыз.
- Келесі терезеде «Келесі» батырмасын басыңыз. Бұл жай ғана кіріспе ақпарат.
- Енді «Үй тобының» мүшелеріне қол жетімді болатын элементтерді таңдау керек. Сіз рұқсатсыз пайдаланушылардың жергілікті желі пайдаланатын болса, оларды әдепкі бойынша қалдыруға немесе кейбіреулерін ажыратуға болады. Параметрлермен аяқталғаннан кейін «Келесі» түймешігін басыңыз.
- Барлық рұқсаттарды алу процесі басталады. Осы уақытқа дейін жергілікті желідегі барлық компьютерлерді қосу қажет. Әдетте, бұл процесс көп уақытты қажет етпейді.
- «Homegroup» -нің құрамы немесе кез-келген маңызды параметрлерін өзгерту үшін сізге қажет құпия сөзбен терезе ашылады. Оны бір жерде сақтау ұсынылады. Оны арнайы түймесін пайдаланып басып шығаруға болады.
- Енді «Explorer» -ді ашыңыз . Мұнда терезенің сол жағында «Үй тобын» көре аласыз. Үйге арналған топтың бөлігі болып табылатын компьютерге жіберілетін қалта немесе файл орналасқан қалтаға өтіңіз.
- Оларды тінтуірдің оң жақ түймешігімен басып, мәтінмәндік мәзірден «Үй тобын (қарау және өңдеу)» тармағын таңдаңыз.



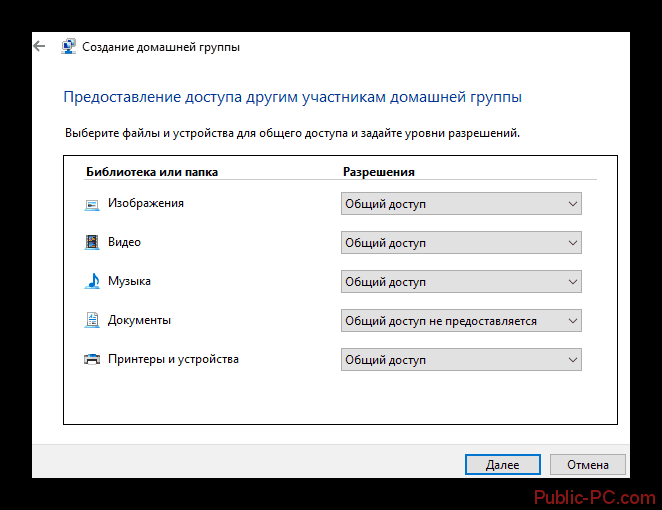



Көріп отырғаныңыздай, үлкен файлдар мен қалталарды Интернетте тасымалдаудың көптеген жолдары бар. Іс жүзінде бұл операцияны орындауға мүмкіндік беретін көптеген қызметтер бар, бірақ олар қарастырылып отырған опцияларға өте ұқсас.
Бірақ флэш-диск жоқ болса не істеу керек??лкен деректерді Интернеттен тасымалдау тәсілі бар ма?