Идеальный рабочий стол - Ubuntu 14.04 LTS (Trusty Tahr)
Этот урок показывает, как вы можете настроить Ubuntu 14.04LTS (Trusty Tahr) рабочий стол, который является полноценной заменой рабочего стола Windows, т. е. имеет все программное обеспечение, необходимое людям для того, что они делают на своих рабочих столах Windows. Преимущества очевидны: вы получаете безопасную систему без ограничений DRM, которая работает даже на старом оборудовании, и самое главное: все программное обеспечение поставляется бесплатно.
Ubuntu 14.04 по умолчанию запустит новый Единство Рабочий стол версии 7.2, который требует, чтобы ваше оборудование поддерживало 3D-ускорение, однако вы также можете переключиться в режим Ubuntu 2D в окне входа в систему. Если ваше оборудование не поддерживает 3D-ускорение или вам не нравится Unity, вы все равно можете вернуться к 2D-версии или загрузить одну из бесчисленных альтернатив.
Сначала я хочу сказать, что это не единственный способ создания такой системы. Есть много способов достижения этой цели, но я выбрал именно этот. Я не даю никаких гарантий, что это сработает для вас!
1 Предварительное примечание
Чтобы полностью заменить рабочий стол Windows, я хочу, чтобы на рабочем столе Ubuntu было установлено следующее программное обеспечение:
Графика:
- GIMP - бесплатная замена программного обеспечения для Adobe Photoshop
- Shotwell Photo Manager - полнофункциональное приложение для управления личными фотографиями для рабочего стола GNOME
Интернет:
- Fire Fox
- опера
- Chromium - браузер с открытым исходным кодом Google
- Flash Player 11
- FileZilla - многопоточный FTP-клиент
- Thunderbird - клиент электронной почты и новостей
- Evolution - объединяет функции управления электронной почтой, календарем, адресной книгой и списком задач
- aMule - приложение для обмена файлами P2P
- Передача BitTorrent Client - Bittorrent клиент
- Vuze - Java Bittorrent клиент
- Empathy IM Client - мультиплатформенный клиент для обмена мгновенными сообщениями
- Skype
- Гугл Земля
- Xchat IRC - IRC клиент
- Gwibber Social Client - клиент микроблоггинга с открытым исходным кодом (Twitter, Facebook и т. Д.)
- Pidgin IM Client - мультиплатформенный клиент обмена мгновенными сообщениями
- LibreOffice Writer - замена для Microsoft Word
- LibreOffice Calc - замена для Microsoft Excel
- Adobe Reader
- GnuCash - система личных финансов с двойной записью, похожая на Quicken
- Scribus - приложение с открытым исходным кодом для настольных издательских систем (DTP)
Звук и видео:
- Amarok - аудиоплеер
- Audacity - бесплатный, кроссплатформенный цифровой аудио редактор с открытым исходным кодом
- Banshee - аудиоплеер, может кодировать / декодировать различные форматы и синхронизировать музыку с Apple iPod
- MPlayer - медиаплеер (видео / аудио), поддерживает WMA
- Rhythmbox Music Player - аудиоплеер, похожий на Apple iTunes, с поддержкой iPod
- gtkPod - программное обеспечение, аналогичное iTunes от Apple, поддерживает iPod, iPod nano, iPod shuffle, iPod photo и iPod mini
- XMMS - аудиоплеер, похожий на Winamp
- dvd :: rip - полнофункциональная программа копирования DVD
- Kino - бесплатный цифровой видеоредактор
- Sound Juicer CD Extractor - инструмент для копирования CD, поддерживает различные аудиокодеки
- VLC Media Player - медиаплеер (видео / аудио)
- RealPlayer - медиаплеер (доступно только для систем i386)
- Totem - медиаплеер (видео / аудио)
- Xine - медиаплеер, поддерживает различные форматы; может воспроизводить DVD
- Brasero - программа для записи CD / DVD
- K3B - программа для записи CD / DVD
- Мультимедийные кодеки
Программирование:
- KompoZer - WYSIWYG HTML-редактор, похожий на Macromedia Dreamweaver, но не настолько многофункциональный (пока)
- Bluefish - текстовый редактор, подходящий для многих языков программирования и разметки
- Eclipse - расширяемая инструментальная платформа и Java IDE
Другой:
- VirtualBox OSE - позволяет вам запускать ваш старый рабочий стол Windows как виртуальную машину под вашим рабочим столом Linux, так что вам не нужно полностью отказываться от Windows
- TrueType шрифты
- Джава
- Поддержка чтения / записи для разделов NTFS
- Synaptic Package Manager
- Установщик пакетов gdebi
Многие из наших желаемых приложений доступны в Ubunturepositories, и некоторые из этих приложений были предоставлены сообществом Ubuntu.
Как вы могли заметить, некоторые приложения являются избыточными, например, в моем списке есть два приложения для записи CD / DVD (Brasero, K3B). Если вы знаете, какое из них вам больше нравится, вам, очевидно, не нужно устанавливать другие приложения, однако, если вам нравится выбор, тогда, конечно, вы можете установить оба. То же самое касается музыкальных плееров, таких как Amarok, Banshee, Rhythmbox, XMMS или браузеров (Firefox, Opera, Chromium).
Я буду использовать имя пользователя howtoforge в этом уроке. Пожалуйста, замените его своим именем пользователя.
2 Установка базовой системы
Установка базовой системы проста, как 1-2-3, потому что установщик Ubuntu не предлагает много вариантов выбора, поэтому вы не ошибетесь.
Загрузите iso-образ Ubuntu 14.04 для настольных компьютеров с http://www.ubuntu.com/download/ubuntu/download запишите его на компакт-диск и загрузите с него компьютер:
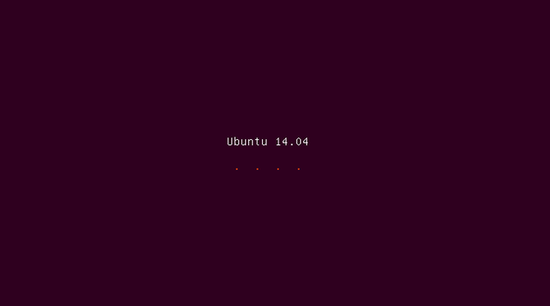
Выберите ваш язык и нажмите кнопку Install Ubuntu, чтобы начать установку:
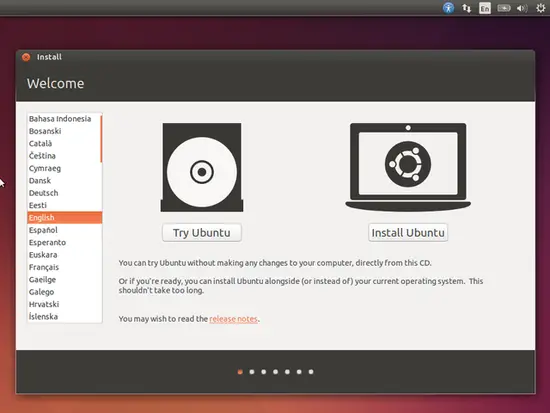
На следующем экране вы видите несколько требований для установки Ubuntu 14.04 (система должна иметь как минимум ГБ свободного места на диске и должна быть подключена к Интернету). Установите флажки Скачать обновления при установке и установке этого стороннего программного обеспечения (это установит программное обеспечение, необходимое для обработки Flash, MP3 и других медиафайлов) и нажмите «Продолжить»:
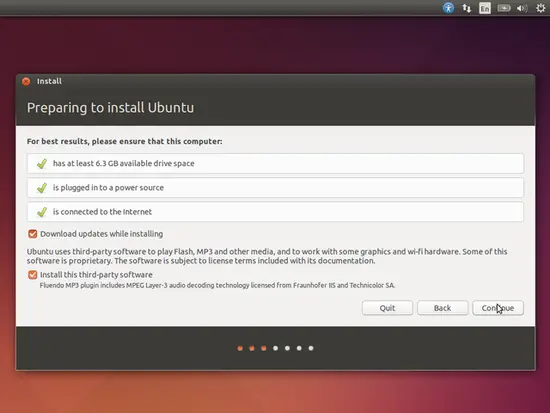
Теперь мы подошли к разметке нашего жесткого диска. Обычно удаляют диск и устанавливают Ubuntu, если вам не нужны пользовательские разделы и вы не знаете, что делаете. Стереть диск и установить Ubuntu создаст один большой раздел для нас:
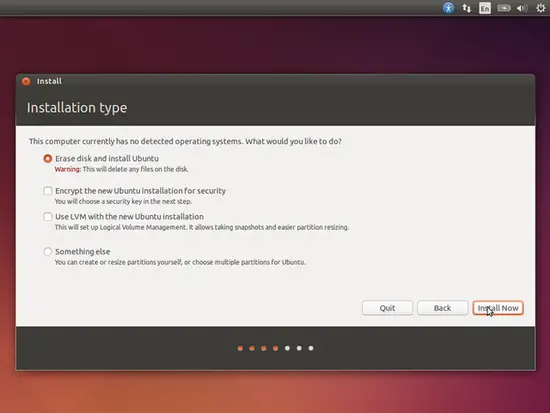
Выберите жесткий диск, который вы хотите использовать для установки Ubuntu. Затем выберите свой часовой пояс:
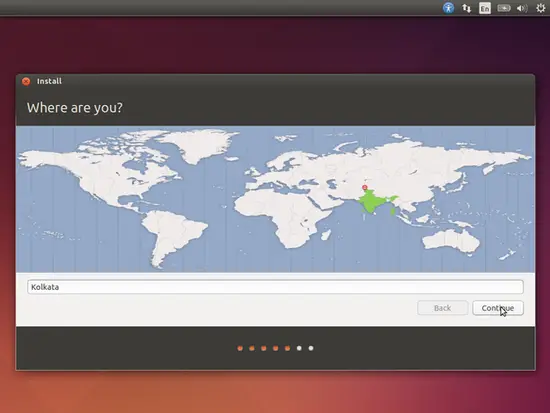
Измените раскладку клавиатуры, если необходимо: 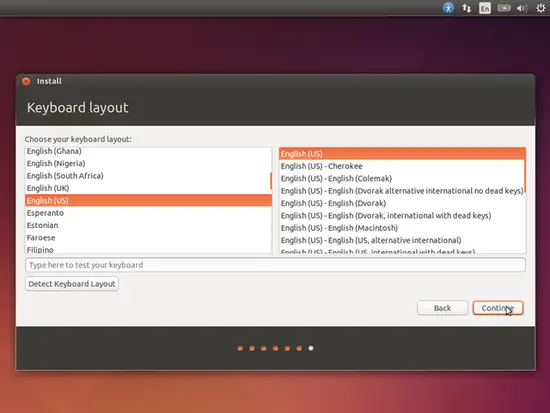
Введите свое настоящее имя, желаемое имя пользователя вместе с паролем и нажмите «Продолжить»: 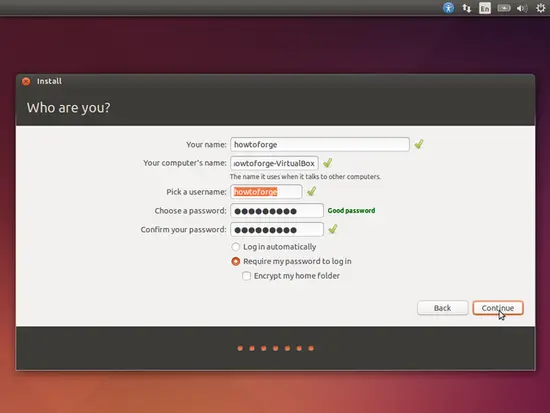
После этого Ubuntu устанавливается. Это может занять несколько минут, так что наберитесь терпения:
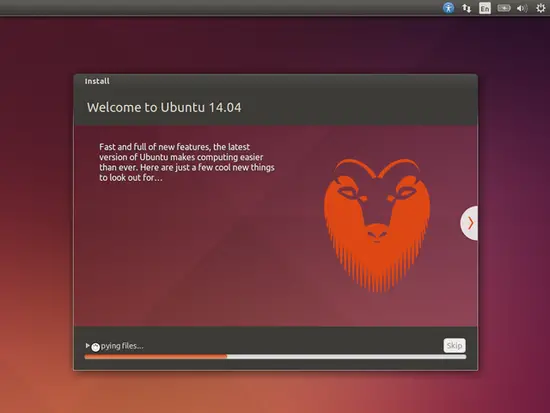
После установки вам будет предложено перезагрузить систему. Нажмите «Перезагрузить сейчас»:
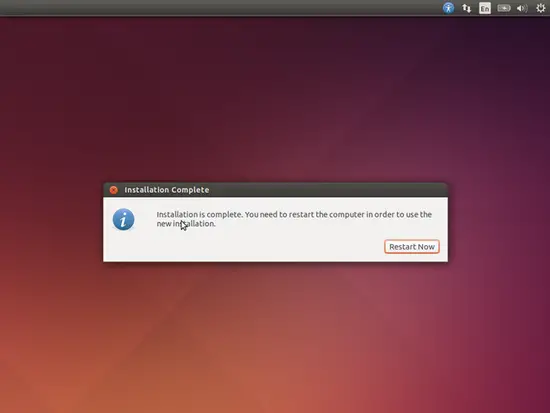
В конце процесса выключения вас попросят удалить установочный компакт-диск Ubuntu из дисковода компакт-дисков. Пожалуйста, сделайте это сейчас и нажмите ENTER.
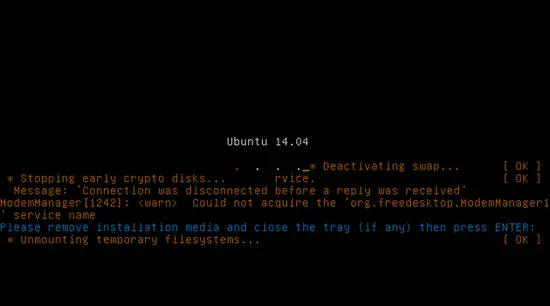
Ваша новая система Ubuntu запускается. Войдите на рабочий стол с именем пользователя и паролем, которые вы указали при установке:
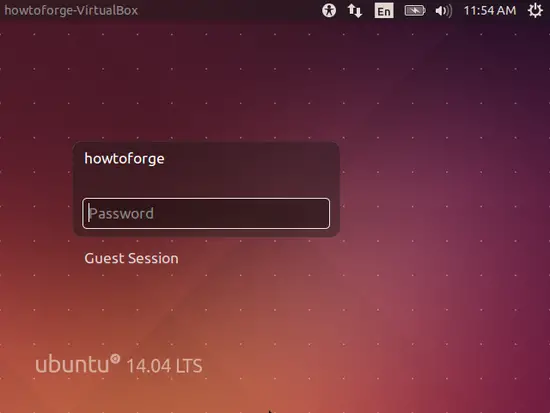
Вот как выглядит ваш новый рабочий стол Ubuntu Unity:
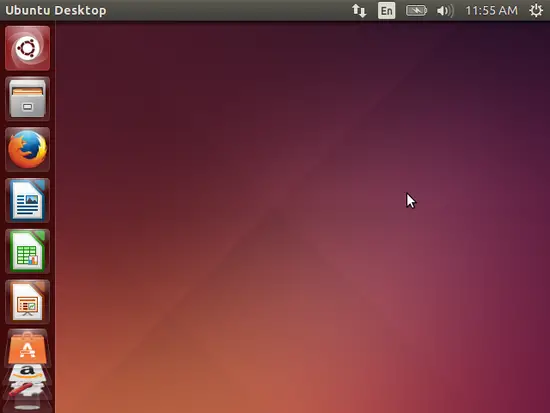
Теперь базовая система готова к использованию.