Så här byter du en sida till ett ord.
den Microsoft Word Det finns en massa praktiska sidinställningar för både läsning och utskrift. I det här programmet kan du ändra orienteringen på sidor från stående till liggande. I vissa fall kan du ändra ett vertikalt ark till en horisontellt, t.ex. när du vill skriva ut en stor horisontell annons eller lägga ett brett kalkylblad på ett ark. Gör in Ord horisontellt ark landskapsorientering helt enkelt.
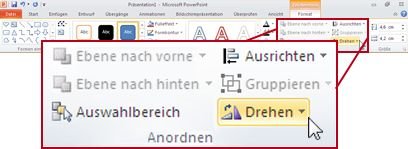
Är detta ett textfält? Dubbelklicka på den? Det fungerar om du har en av de nya versionerna. Även om deras design är mycket karaktäristiska kan vi personifiera dem helt genom att ladda upp vår egen grafik och bilder. Den här applikationen är främst avsedd för användare som inte är utvecklare och som behöver en snabb och billig lösning för att skapa bilder, inbjudningar eller bilder att ladda upp till bloggen.
Då förstod de verktygets potential och arbetade med att expandera den till en onlineapplikation. Sedan de började testa sin beta och i mer än ett år med utveckling har företaget kunnat höja mer än 3 miljoner dollar i finansiering för att starta produkten.
instruktion
Skapa ett dokument i Microsoft Word, vi kan välja stående eller vertikal orientering av arket eller landskapet (horisontellt).
Du behöver inte betala någonting för att använda den, du behöver bara registrera dig. Först hittar du en liten handledning om hur du gör din första design, och ingenting mer, allt är klart att börja. Detta är en typ av licens där du bara betalar en gång för resursen du ska använda, så många gånger du vill. Detta gör det mycket mer attraktivt än bildförsäljningssystem.
Dessutom bad de om att samarbeta med fotografer, illustratörer och professionella designers för att avslöja sitt arbete och därigenom skapa en ny marknad för sina skapelser. Ett attraktivt rent gränssnitt som intuitivt tillåter oss att först komma åt mallmenyn högst upp.
Som standard är sidan i Word vertikalt. Därför är människor som står inför behovet av att skapa albumblad För första gången uppstår frågan naturligtvis hur man vänder en sida horisontellt i ett Word.
Algoritmen för åtgärder för att utföra denna uppgift kommer att variera beroende på vilken version av Word som är installerad på din dator. Tänk på hur du viker arket horisontellt i Word, med hänsyn till de viktigaste mjukvaruversionerna.
Slutligen, överst i karusellmönstret, har vi alternativet "Använd anpassade dimensioner", vilket gör det möjligt för oss att ställa in våra egna dimensioner för den nya designen. Nedan på den första skärmen, under mallarna, hittar vi ett område som är dedikerat till våra projekt. De som vi redan har gjort, som granskas, eller som vi har lämnat som mallar som är lämpliga för framtida bruk.
När vi har valt våra mallar kommer vi att ändra skärmen och fönstret uppdelat i den vänstra kolumnen och arbetsytan till höger. Från sidofältet kan vi komma åt fliken "Layouts", där vi hittar projektmallarna. De varierar med de val vi gjorde i början.
Microsoft Word 2003
- I menyalternativet väljer "Arkiv" "Sidinställningar".
- En dialogruta visas. Klicka på "Fält".
- Hitta titeln "Orientering", välj "Landskap".
Målet är nått!
Vi har funderat på hur man gör en albumlista i Word 2003, och nu lär vi oss att skapa ett albumblad i Word 2007.
En sökmotor visas högst upp, där vi kan söka efter mer än tusen foton i bildbanken. Genom att helt enkelt placera kurserna hittar vi olika kategorier att välja mellan. Nedanför "Layouts" fliken finns en text, här hittar vi texter som tidigare utvecklats i de flesta olika format vilket naturligtvis vi kan ändra efter eget gottfinnande.
Och äntligen, fliken "Download" för att ladda våra egna element i designen. En av intressanta funktioner Applikationen är att den sparar våra bilder eller element som vi laddat upp för att kunna återanvända dem i en annan design.
Microsoft Word 2007
- Välj fliken Sidlayout i huvudmenyn.
- Klicka på "Orientering" -knappen i kommandot "Sidinställningar", välj "Landskap".
Klart! Före oss ligger ett ark horisontellt.
"När du har genomfört stegen som beskrivs ovan ändrar du orienteringen för alla ark i Word-dokumentet. Men det finns fall där det bara är nödvändigt att vända endast en viss sida. Att veta de grundläggande reglerna för hur man gör ett landskapsark i ett Word, kan du enkelt klara av den här uppgiften.
Så snart vi valt en mall, visar vi den på det centrala fältet. Alla mallelement är valda individuellt. Både bilder och text placeras i överlappande lager. I botten av mittenramen har vi en lång knapp "Lägg till ny sida , Som tillåter oss att skapa en ny design sida. Vi respekterar bakgrunden till vår tidigare design.
I det högra fältet finns en annan serie ikoner som anger glidnummeret och möjligheten att klona konstruktionen till en ny. Slutligen visas knappar högst upp i detta område. dela och publikationer och kan ladda upp vår design direkt till vår socialt nätverk .
Först måste du välja önskat ark (er) eller en bit text. Öppna sedan fliken Sidlayout (om du har installerat Word 2007) och klicka på den lilla rutan med pilen i nedre högra hörnet av kommandogruppen Sidinställningar. En dialogruta öppnas. Hitta rubriken "Prov" och i listan "Apply" välj "Till vald text". Om du använder Word 2003 hittar du en liknande lista med "Apply" i dialogrutan "Fields" (Oleg, avancerad PC-användare).
Urval av olika designelement
En av de egenskaper som förvånade mig mest var möjligheten att ändra olika delar av en komposition. Om du tittar på en bild när du väljer text ser den ut som den övre fältet, vilket gör att vi kan ändra teckensnitt, storlek, färg, radera eller ställa in länken och justera texten.
Andra detaljer som gör den här applikationen till en av de universella är bilder, automatiskt när vi släpper dem i design. Texten anpassar sig också automatiskt när vi skriver. Alla lyxalternativ, perfekt optimerade.
Är detta ett textfält?Dubbelklicka på den?