Så här hittar du en hårddisk i BIOS. Så här installerar du en hårddisk i BIOS. Aktivera en tidigare inaktiverad disk
- Aktivera en tidigare inaktiverad disk
- Du behöver
- Slå på hårddiskkontrollen
- Innan du börjar
- Vi går in i BIOS
- Slå på hårddiskkontrollen
- Resultatet
När du ansluter till dator hårt skivan kan det hända att den inte visas i "Min dator" och saknas till och med i "Enhetshanteraren". Då är det första att göra om hårddisk dator bios. Om BIOS-hårddisken fortfarande är bestämd, kände systemet det igen. I sådana fall behöver hårddisken bara anslutas manuellt redan i systemet.
Om du lägger fingret på pekplattan och trycker på hårdare kommer det att orsaka ett musklick. Att klicka på höger kant på pekplattan motsvarar ett högerklick. Nej, batterierna är inte utbytbara. Här är en skärmdump av mappfönstret med motsvarande skivor och fri kapacitet.
Aktivera en tidigare inaktiverad disk
I nedre delen av fallet finns ingen servicedörr. Bilaga: Demontering av huvudenheten tillsammans med förlängningen hårddisk beskrivet i artikeln. Det fungerar väldigt bra. Ytterligare problem behandlas i följande relaterade artiklar. Vissa användare hoppa över den annonserade pennan som är väl dold. På basenheten finns ett hål i det främre vänstra hörnet där stiftet sitter i.
Du behöver
- - Dator med Windows.
instruktion
Betygsätt den här artikeln!
Hårddisken är inte den mest tillförlitliga delen. persondator och i det mest oupphörliga ögonblicket kan den här enheten misslyckas. För att förhindra detta kräver hårddisken konstant analys av dess prestanda och kontrollerar de data som är inspelade på den för integritet. Som regel är specialister engagerade i detta, vilket innebär flera saker: de kommer definitivt att ta pengar från dig för detta och du måste säga adjö en stund. Vi har dock en liten hemlighet för dig, med vilken du enkelt kan kontrollera statusen på din hårddisk på din dator. Denna hemlighet är dold i systemets BIOS.
Slå på hårddiskkontrollen
Enheten levereras med tryckta broschyrer och ett häfte med en användarmanual. Om det behövs kan du också ladda ner drivrutiner via multimedia support sidan. På vissa datorer är knapptryckningstiden ganska kort. Du måste trycka en knapp med en hand och starta datorn med den andra handen.
Starta om med tangentkapitalet. Klicka på "Felsökning" i första grafen. I nästa klick på "Avancerade alternativ" öppnas följande bild. Fyra objekt har lagts till i startmenyn, det vill säga. Låt oss säga att du måste stänga av Safe Boot, dvs. till "inaktiverad".
Idag ser vi på:
Innan du börjar
Innan du börjar förklara för dig hur du kontrollerar hårddisken med BIOS för prestanda, bör du förstå några saker:
- den här metoden fungerar inte med SSD-solid state-enheter;
- beroende på BIOS-versioner , namnen på menyalternativen och deras plats kan skilja sig väsentligt (eller inte signifikant).
Det är faktiskt allt. Låt oss nu gå in i BIOS och ta reda på hur man diagnostiserar hårddisken med den.
Här går du till "Disabled" och trycker på "Enter" -tangenten. Menyn kallas som regel "Download", men "Security" eller "Authentication" eller "System Configuration" är också möjligt. Minska efter att inaktivera säker start. Säkert läge hämta.
när säker start inaktiverad, expanderar urvalet. I det tredje fallet visas en fråga. Var uppmärksam på kreativiteten hos denna bild. Vi behöver ändra bootloader så att vi kan välja mellan flera operativsystem. I följande figur beskrivs de tre fallen bäst.
Vi går in i BIOS
Vi har redan talat om BIOS-miljön, dess sorter och inställningar, och för detta har vi markerat hela artikeln. På samma plats, på ett av punkterna, berättade vi hur man gick in i BIOS. Navigera och granska BIOS Login- sektionen så att vi kan fortsätta.
Slå på hårddiskkontrollen
Så du är inne. Var därför ytterst försiktig, eftersom de artiklar som nu kommer att ringas i den här artikeln kan du se och placeras väldigt annorlunda. Använd tangentbordspilen för att navigera genom att gå till avsnittet Diagnostik och välj sedan Primär hårddiskens självtest . Förutsatt att din dator använder mer än en "hårddisk", uppmanar systemet dig att välja den tillgängliga skivan för skanningen.
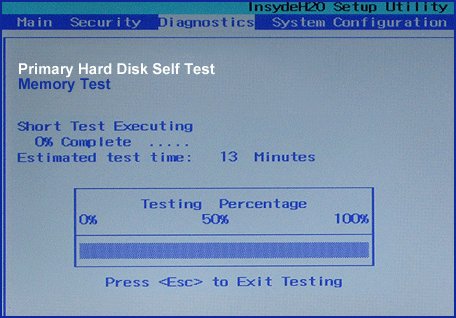
Det tar lite tid för systemet att kontrollera hårddisken för dåliga sektorer. När du har avslutat denna process kommer du dock lätt att förstå om det finns skada på hårddisken:
- Om ett misslyckat försök att testa är hårddisken skadad och kräver reparation eller utbyte.
- om testet utfördes på 100% - allt är bra med hårddisken, och alla mindre hårddiskfel kommer att korrigeras av systemet.
Resultatet
Med hjälp av BIOS som ett verktyg för att kontrollera dåliga sektorer på en hårddisk, kan du snabbt diagnostisera hälsan för en hårddisk på en dator. Självfallet är problemet där, nämligen den visuella skillnaden olika versioner BIOS, som ett resultat är det ibland ganska svårt att hitta ett eller annat föremål, efter några exempel. Trots detta är denna metod mycket bra, och alla borde veta om det.
Detta batteri är också ansvarigt för att hålla batteriet och systemströmmen. Några program som vi kan köra när du konfigurerar. Det rekommenderas inte att göra några ändringar i den här delen om du inte har mycket kunskap i detta område. 4 - Strömhanteringsinställningar - I den här delen hittar du alla parametrar relaterade till energisparlägen. Alternativ som att stänga av bildskärmen, hårddisken, vänteläge etc.
Denna dokumentation har arkiverats och uppdateras inte. Vi rekommenderar att du först använder stegen i den här guiden i en testlabbmiljö. Det här är inte synligt för användaren, och användarinloggningen har inte ändrats. Dessa steg är endast avsedda för test.